Eye-fiとiPad2
今年の残す所、後1ヶ月になりました。
本当に色々あった年でしたが……漢字一文字で表すのであれば、『災』……なんでしょうね。
来年は、平穏な1年であって欲しいものです。
さて。
かなり今更ではありますが、Eye-fiについて書き連ねていきたいと思います。
Eye-fiとはなんぞや……と言う事も今更なのですが、知らない人のために、念のため(笑)。
Eye-fiとは無線LAN内蔵のSDカードとなります。
PCで簡単な設定をするだけで、デジカメ内の写真データがワイヤレスで指定のPCや端末に送る事ができる、話だけ聞くと、とても便利なシロモノです。
私が8月に購入したEye-fiカードは『Eye-Fi Pro X2 8GB』。
一応、最上級モデルとなります。
最上級と言っても、下位との違いはRAW転送の有無、アドホックネットワーク接続が出来るかどうか、といった程度。
通常使いであれば、X2で十分と言えます。
ただ、私はRAW撮影を多用しているので使う機会もあるかも知れない……と言う事で、Pro X2を選択しました。
設定の仕方は色々なサイトで詳しく解説されているので割愛する事にしまして……初めて使ってみた時の感想です。
通常のJpegですが、S95で使ってみた所、確かに転送はされているようでした。
しかし転送されてから実際にPCにまで落ちてくるまでに、数十秒どころか数分以上かかったり、カメラの電源を何時落としていいのかすら分からず、思った以上に使い辛い代物でした。
また目玉のRAW転送は、ファイルが巨大すぎるので転送にも時間が掛かり、実用性には欠ける感じでした。
確かにケーブルを繋いだり、カメラからカードを取り出してカードリーダーに挿す……と言う手間は省けるのですけどね。
そして、ある時を境に、ついに転送すらされなくなってしまい、購入から半月もしない内にお蔵入り。
そのまま2ヶ月以上放置されていたわけです。
しかし思い立って、iPad2とのダイレクトモードを試してみた所……これが大当たり。
実に使い勝手が良い物でした。
今回は、その辺りを含めて経過を書いていきたいと思います。
私は基本、ブログやtwitterに写真を投稿する時は、
カメラで写真を撮る→SDカードを取り出す→カードリーダーに挿す→Photoshopを起動する→画像のサイズを調整する→アップロード
・・・と言う流れで投稿していました。
しかし、これは結構面倒臭い。
Photoshopを起動するのも手間ですし、加工した写真を保存フォルダから取り出すのも手間です。
だからこそ、カードを取り出すと言う一番手間のかかる作業を省きたかった!
Eye-fiカードを封印してから、暫くは上にあるような流れで細々やってましたが、ある日何気なくiPad2でtwitter・・・もとい、ついっぷるを弄っていた所、投稿画像のサイズを選べるのを思い出しました。
・・・あれ? ひょっとしてiPadに直接写真送れれば、Photoshop立ち上げる手間すら省けるんじゃね?
だったら……素敵じゃないですか!
思い立ったら、早速実験です。
まずはPCでダイレクトモードの設定。
iPad側でもアプリのDL、並びに手続きを完了させます。
試しに1枚撮影して、いざwi-fiの接続先をEye-fiへと変更!
すると見事に写真が転送されていきます。
しかも転送状況が逐一表示されるので、目でしっかりと確認できるので安心です。
素晴らしいではありませんか。
そのままついっぷるで画像投稿をすれば、自動的に指定したサイズまで縮小してくれるので手間要らずです。
これは・・・思った以上に便利すぎる!(笑)
iPadに取り込んだ写真は自動的にPCに転送されるように設定しておくと、スリープモード状態でもガンガン画像を送信してくれますね。
もちろんアプリを起動させておく必要がありますが、常時開いている必要は無いので、他の作業やスリープ状態でも問題はありません。
ちなみにiPad等で既に他のアクセスポイントに接続している場合、自動的にEye-fiに接続してくれません。
手動で切り替える必要があります。
カードを取り出す程の手間ではありませんが、其処がちょっと残念な所。
Eye-fiを感知したら、自動的に接続先を変更してくれたら最高なんですが・・・。
何度か設定を変えてみましたが、私の場合、設定は次のような感じで固定されそうです。
無線LANの設定は無効化。
何も設定しません。
iPadに直接転送するダイレクトモードを使用するので、無くても困らないわけです。
ダイレクトモードの受信時間は1分に設定。
初期設定でもいいのですが、色々機材を引っ換え取っ替えしていると、結構時間が過ぎたりしてしまいます。
また、たまにiPad側の受信設定がOFFになってしまう場合があり、二度手間、三度手間になる事もあるので、余裕を持てる1分ぐらいがオススメ。
iPadへの転送はプロテクトをかけた物のみに設定。
こうしておかないと、カメラ内の写真を全て転送しようとするので、目的の写真が転送されるまでに時間がかかる場合があるからですね。
必要な写真のみをピンポイントで送れるようにしてあります。
欲を言えば、この設定が受信側で簡単に切り替えられるといいのですが、デスクトップ版でないと無理なんですよねえ。
残念。
以上、簡単ですが、Eye-fi+iPadの利用例でした。
ま、人それぞれなんでしょうけどもね(笑)。

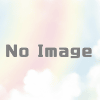


ディスカッション
コメント一覧
まだ、コメントがありません