adonit Jot Touch4
新しいスタイラスペンを導入してみました。
とは言っても、私自身はスタイラスペン自体は殆ど使用していないのですが(笑)。
今回購入したのは、adonit社の『Jot touch 4』。
Bluetooth4.0に対応している、充電式のスタイラスペンです。
筆圧感知が導入された謎技術のスタイラスペンで、旧型と比べるとかなり手が加えられているようです。
待機時間は貫禄の90日、連続使用時間は100時間と、何だかよく分からない数値になっています。
何これ、結構凄いんじゃね?
ペアリングも簡単で、第三世代以降のiPadで対応アプリを起動/設定し、Jot touchのボタンを押しっ放しにするだけ。
以降は、ペンの電源を入れるだけで勝手にペアリングしてくれます。
ちなみに当たり前ですが、非対応の機種(Androidタブレットとか)でも、普通のスタイラスペンとして使えます。
では早速開封してみましょう。
中味は以下の通り。
Jot touch4本体
ペンキャップ
充電用USBドッグ
予備のペン先
簡単なマニュアル
実にシンプルですね。
では順番にチェックしていきましょう。
こちらがJot tpouch4の本体。
やや細身ですが、重量はそれなりにあると思います。
細身と言っても、鉛筆よりは全然太いですけどねー。
高級感は中々の物ではないでしょうか。
グリップ部にはボタンが2つ。
電源ボタン兼ショートカットボタンです。
手前の『Aボタン』を1秒ほど押すと、電源が入ります。
まだペアリングもこのボタンで行います。
電源を切る場合は、両方のボタンを5秒程度押すと良いようです。
反対側・・・ペン尻の方には制作会社と商品名のロゴ。
こちらは充電時に使います。
受電コネクターと言う名称が付いてますね。
ペン先は透明ディスクになっていて、先端が現実のペンと同じように見通しの良いものになっています。
スタイラスペンは仕様上の問題で太いのが一般的ですが、こちらは透明ディスクを使う事によって、ペン先を細くしています。
実際どちらの方が良いのか分かりませんが、実際のペンと同じように書けるのは良いですね。
ペンキャップが付属しているので、収納時はディスクの保護が可能。
これで持ち運ぶのも楽チンですね。
外したキャップは反対側にも捻じ込む事ができるので、気を付けていれば無くす事も少なくなりそうです。
ちなみにペン先、キャップ共に単品売りしているようなので、予備を買っておいても良いかも知れませんね。
充電用のUSBドッグ。
窪みにペン尻を差し込み、USB端子から充電を行います。
ちなみに当たり前ですけど、モバイルブースターでの充電が可能です。
USBドッグ自体は結構強力なマグネットになっていて、ペン尻をガッチリ掴んで離しません。
なので、出来るだけモニタ等磁石に弱い物には近づけないようにしましょう。
では、実際の使い勝手を簡単に書いてみたいと思います。
ちなみに字を書くのではなく、絵を描くのに使いました。
ですので、人によっては求めてる内容と異なるかもしれません。
けど、細けーことは気にすんな!
別次元の書き味
ペン先の透明ディスクのお蔭で、今までのスタイラスペンとは別次元の書き味です。
ペン先が見えるっていいよね!
ダンパー機能の搭載によってペン先が沈み込むので、実際に書き込んでいるような感触が宜しい。
45度までペンを傾けられるので、使っている時の違和感が少ないのが良いですね。
ディスクが液晶面に触れるカチャカチャと言う音が気になりますが、旧型に比べるとかなり改善されているようです。
旧型持ってないから比較できませんけど。
通常のスタイラスペンに比べれば、かなり繊細に描き上げる事ができます。
が、ペンタブや液タブを使っている時のような感覚では書けません。
何故なら、iPadの仕様の関係で、ペン先と実際に線を引けるポイントがズレてしまうからです。
また画面中央から画面端に行くほどズレが大きくなってしまうので、使用にはかなりの慣れが必要となります。
この商品のせいではなくiPadの仕様のようですが、結構致命的な欠点だとは思います。
折角透明ディスクのお蔭で繊細に描けると言うのに、その位置がズレて描き辛くなってしまうわけですから。
ただし使用するアプリを選べば、この欠点は劇的に解消されます。
また書き味の次元は違う物の、感度が通常のスタイラスペンほど良くないようで、線が引けない(反応しない)事が多々あります。
紙やペンタブなどに慣れていると、細かい作業で中々線が書き込めなくてイライラするのは事実。
それを分かっていて使う分には良いのではないでしょうかねー。
ショートカット機能搭載
Jot touchの対応アプリでは、ショートカット機能が使えるようになります。
グリップ部にAボタンとBボタンの2つのボタンがあって、これにショートカット機能を振り分ける事ができます。
どんな機能が入れられるかは、対応アプリ次第なのが難点ですが・・・アンドゥ機能が振り分けられるだけで、使い勝手がかなり向上しますね。
可能であればペンと消しゴムを切り替えたり出来るようになるといいのですが。
それを踏まえて、ボタン3つぐらいあると良かったかもですねー。
どちらにしても、使い勝手はアプリの対応次第、となります。
パームリジェクション
このペンの目玉のひとつ!
パームリジェクションとは、手で画面を触れても感知しなくなる機能ですね。
つまり画面に直接手を置いても、スタイラスペンと干渉しなくなる。
素晴らしいじゃありませんか。
スタイラスペンは手を浮かせて使わないといけないので、紙のように描く・・・と言う行為が非常に難しかったわけですが、この機能によりそんな問題も払拭!
・・・と言いたい所ですが、同時に課題もあるようです。
確かに画面の上に手を乗せて書く事ができますが、ピッチイン/ピッチアウトで拡大縮小するズーム機能とは相性が悪いらしく、誤作動を引き起こします。
ズーム機能が無いアプリだと、完璧に近いぐらいの機能なのですが・・・。
そのため、これを搭載しているアプリが非常に少ないのが現状。
機能には頼らず、厚手の手袋や布を敷くなどして描くのが一番だと思います。
筆圧感知
最大の目玉である機能。
ぶっちゃけ素直に凄い、と言うしかない謎技術です。
こちらもどの程度スムーズに書けるかは、アプリ次第だと思われます。
幾つもアプリを試したわけではありませんが、今使っている物だけの感想をば。
長い線を引く時などには筆圧感知は有効ですが、短い線でシャッ! と描くような場合には、機能を発揮するのは難しいようです。
正確には筆圧感知自体は働くのですが、太い線なら太い線のままで、先端の方が細くなってはくれません。
やはりペンタブのような感覚で使うのは、無理があるようですねー。
て事で折角の機能ですが、私は使っていません。
下書きレベルだと、筆圧感知が無い方がやり易い・・・ような気はしました(笑)。
以上、Jot touch4の紹介でした。
次回は使用したアプリも含めて、実際に書いた絵(下書きレベル)を公開します。












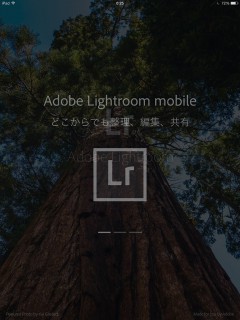
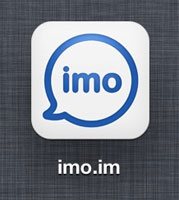



ディスカッション
コメント一覧
まだ、コメントがありません