Jot Touch4で使ってみたお絵描きアプリ『ArtStudio for iPad』
Jot Touch4を手に入れてから、対応のお絵描きアプリを幾つか試してみましたが、生き残った・・・もとい、最後まで使おうと思ったのは、『ArtStudio for iPad』でした。
お値段は、この雑記を書いている時点で『450円』。
お価格以上のスペック・・・と言うか、機能を考えれば安すぎるぐらいです。

起動させると、こんな感じ。
縦向きでも横向きでも使えますが、その際移動するのはメニューやツールの表示部のみ。
キャンバスに描いているものの向きまでは変わりません。
逆に言えば紙と同じような感覚で描けるのが利点です。
さて、Jot touchの設定は自体は以下の通り。
ショートカットボタン機能は、右側の画像の通りの機能を選べます。
正直に言うと、アンドゥ以外の機能が微妙すぎるので、デフォルトから変える所がないです(笑)。
もっと機能が豊富なら選択しがいもあるのですが。
アップデートとかで、何とかなるものですかねー?
ただ、アンドゥ機能を手元で出来るのは、物凄く便利です。
と言うより、非対応アプリの時点でストレスマッハ状態になります(笑)。
すでに洗脳されてますねー、私。
このアプリで、一番特徴的な機能はコレ。
ペン先と、実際の描写位置を修正する機能です。
前回の記事でJot touchはペン先と実際の描写位置にズレがあると書きましたが、この機能を使えば、自分好みに描写位置を修正できてしまうのです。
自分にドストライクの調整をすれば、殆ど違和感の無い書き味になります。
素晴らし過ぎる。
ちょっと横道に逸れますが、簡単な操作などを。
ピンチインでキャンバスの縮小、ピンチアウトでキャンバスの拡大になります。
これは説明するまでもありませんね。
しかし指を2本当てたまま動かすと、拡大率を維持したまま自由に画面を動かせます。
普段は指一本で動かしているので、これは中々気付きませんねー。
・・・そうか?
さて、描写位置の修正が完了したら、後はガリガリ描いていきます。
当たり前ですが紙のようには書けません。
勿論、確実に線が引けないと言う難点がある以上、ペンタブのようにも描けません。
しかしズレさえ修正してしまえば画面に直接書き込めるわけなので、作業自体はペンタブよりも楽です。
また思い通りの線が引けなかった時は、ボタン一つでアンドゥ機能が働くので、やり直しも楽チン。
いける、これはいけるぞ!
て事で、ベッドでゴロゴロしつつ、最終的にここまで描きあげました。
ひゃっほい。
一発で線を引いたわけではなく、消しゴムツールで余分な線を消すなど、形を整えたりもしています。
フリル描いていて「パトラッシュぼく疲れたよ」状態になりました。
上手く線が引けない状態でのフリルは死ねますね!
ちなみに下書きをする場合は、キャンバスに直接描くと後々面倒です。
画面の左下のアイコンからレイヤーの設定が出来ますので、透明レイヤーを1枚作ってから作業を始めましょう。
普段からPCでお絵描きしている人にとっては、今更何言ってんだ? 状態になりますが(笑)。
でも以外と、iPadでお絵描きしようとすると忘れるんですよね。
不思議!
さて、Jot touch4で下書き程度なら慣れれば問題なく描ける事が分かりました。
このアプリはPSDで保存する事が出来るので、下書きはこちらで描き溜めておいて、順次PC作業に移行する・・・と言う使い道もありだとは思います。
今の所、Jot touch4の購入を考えるのであれば、この『ArtStudio for iPad』か、『Zen Brush』辺りのアプリを入手するのが良さそう?
流石に全部買って試すわけにもいかないので、私はArtStudioでいくぜ。
そんな感じです(笑)。
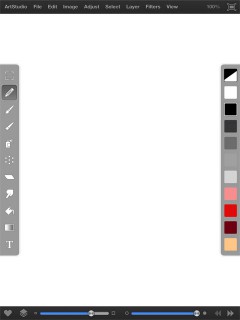
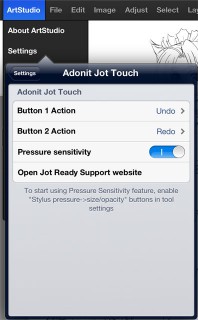
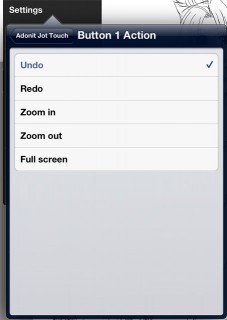
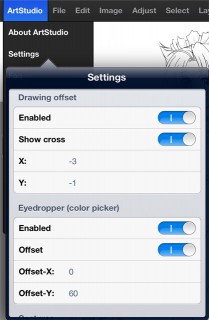
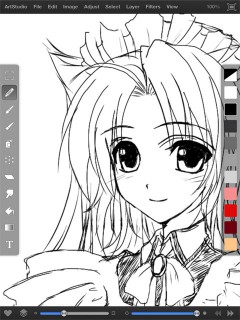
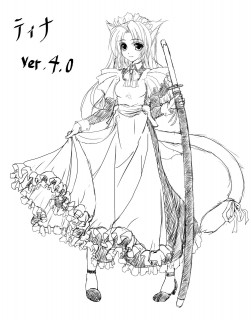
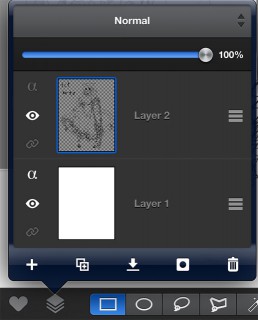


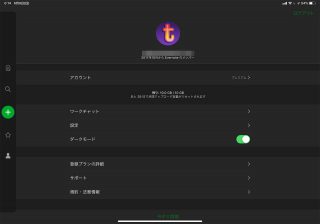


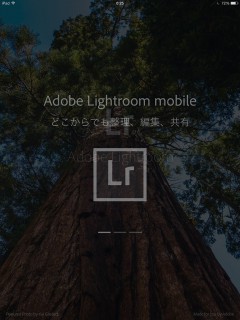
ディスカッション
コメント一覧
まだ、コメントがありません