【iOS 9】 iPad Air2 でマルチタスクを試してみた
9月17日、新型 iPhone/iPad に向け、iOS9 がリリースされましたね。
iOS9 で追加された機能は色々ありますが、中でも iPad の使い方を大きく変えるマルチタスク機能が追加されたと言う事で、早速試してみました。
Slide Over (スライドオーバー)って何よ?
上でも書いた通り、マルチタスク機能の事です。
今までのアプリは全て単体でしか扱えず、アプリの同時使用は出来ませんでした。
多重起動自体は今でも出来ますが、それはバックグラウンドでの話であり、アプリ自体は使用する度に切り替える必要がありました。
しかし Slide Over は現在の画面を変更することなく別のアプリを呼び出せるため、ホームボタンを触る事なく作業効率を上げられると言う、中々に素敵な機能な訳です。
この機能を使える iPad は以下の通り。
iPad Air
iPad Air2
iPad mini2
iPad mini3
iPad mini4
iPad Pro
流石に古い機種に対応は出来ないようですね。
具体的に書くと、iPad Air (2013年)以降の iPad でしか使えません。
また iPad 専用の機能のため、iPhone での使用は出来ません。
では、どんな感じなのか実際に見てみましょう。
まずは適当にアプリを起動します。
いつも目にする Safari の画面ですね。
この時点では今までと変わりませんが、画面の右端から左側に向けてスワイプしてやると……。
右端からにゅにゅにゅ……と、新たな画面が出てきます。
画面の1/3程度を占める程度でしょうか。
現在使っているアプリに覆いかぶさるようにして出てくるので、『Slide Over』な訳ですね。
Slide Overを使ってみる
それでは、さっそく使ってみましょう。
Slide Over には現在Twitterが表示されていますね。
画面最上部にタブがあるので、それを下に向かってスワイプしてやると……。
使用出来るアプリの一覧が表示されます。
現在の所は数が限られていますが、後述参照。
アプリを変更する場合は、このような操作をする訳です。
アプリを選択してやると、右側1/3程度が Slide Over の画面領域となります。
その際、メインアプリはグレーアウトされ、Slide Over 上のアプリしか操作が出来なくなります。
メインアプリに戻る場合は、そちらの画面をタップしてやれば、Slide Over の枠は収納されます。
試しに先程メインアプリであった Safari を Slide Over で表示してみましたが……。
これは流石に見辛い!
Retina液晶の高解像度で何とか読めますが、幾らなんでも厳しい物があります。
幸い、Slide Over 上でもピンチイン/アウトは可能ですので、閲覧自体は問題はなさそうです。
拡大すると、逆に見辛くなりそうですが……。
Slide Over で使用するアプリは、考えて使った方が良いかも知れません。
使い道を考えてみますと、ウェブサイトを閲覧中の Twitter チラ見だとか、ウェブサイトで調べつつの書き物だとか、そんな辺りでしょうか。
取り敢えず、何をするにもウェブサイトが中心になるのではないかな~と言う、個人的意見です。
しかし、Slide Over は完全なマルチタスクではないので、実は問題があったりします。
1.画面が小さい
先にも書いた通り、表示される画面領域は1/3程度ですので小さいです。
Twitter を見る程度なら問題ありませんが、Webブラウジングをしようと思うと明らかに領域が足りません。
2.同時使用はできない
現在起動中のアプリとの同時使用は出来ません。
どういう事かと言うと、Slide Over を起動すると、メインアプリはグレーアウトして使用できなくなります。
元のアプリに戻るには Slide Over を閉じないといけないので、一緒に使用は出来ない訳ですね。
ホームボタン2回押しや、4本指スワイプでのアプリ間移動が、より簡単になった機能……と言う認識が良さそうです。
3.ながら作業が出来ない
そう言う訳なので、当然ながら作業は出来ません。
動画などは Slide Over を起動した時点で全て停止します。
何かを見ながらそれを参照に作業をする……と言う使い方は出来ますが、それでも元のアプリに戻る度に Slide Over が閉じてしまうのは考え物です。
流石にPCで作業するようにはいかないようですね。
4.使用アプリの制限
一番の問題としては、Slide Over で使用できるアプリは、現時点ではかなり限定されてしまっている事ですね。
勘違いしてはいけないので書いておくと、どのアプリ上でも(設定アプリでも) Slide Over 自体は使用可能です。
しかし、Slide Over 上で使えるアプリには制限があります。
サードパーティーで使えるアプリは、ほんの僅かしかありません。
使えるアプリをチェックしてみましょう。
- 連絡先
- 友達を探す
- 写真
- 時計
- リマインダー
- メモ
- メッセージ
- メール
- マップ
- ヒント
- ビデオ
- カレンダー
- Safari
- Podcast
- iBooks
- Game Center
- Find iPhone
- FaceTime
自分で試してみた限りでは、Slide Over 上で使えるアプリは以上となります。
他にも、このようなアプリが対応しているようです(9月17日時点)。
- Documents 5
- PDF Expert 5
- Scanner Pro by Readdle
- Clips
- ウィズダム英和・和英辞典 2
- Scanbot Document Scanner
- Crystal
- Drafts 4
- 1Password
- Due
- Hootsuite
- iPad向け電卓Pro
- Timesheet
- Peace: Block Ads and Trackers
- Instapaper
アプリの一覧は、 iPad Creator様を参照にさせて頂きました。
これから対応アプリは増えて行くとは思いますが、現状、一般の人に有用なのは現時点ではTwitterしかないのかな?
これで対応アプリが増えてくれば、随分と使い勝手は良くなるとは思うのですが、現時点では微妙な機能と言わざる負えません。
Split View (スプリットビュー)とは
それでは Split View はどうでしょうか。
こちらは、Slide Over の不満を、ある程度解決してくれそうな機能となっています。
アプリの使用制限こそ Slide Over と同じですが、画面を完全に分割できるようになっています。
どう違うのかは見た方が早いので、早速試してみましょう。
Slide Over でアプリを表示すると、その左端にタブが表示されている事があります。
これを左側へとスワイプしてやると……。
画面が上のような状態に切り替わり、Split View モードへと切り替わります。
すりガラス状の画面が綺麗ですねー。
ちなみにタブが表示されていない場合は、Split View モードにする事は出来ないので注意して下さい。
私も最初「Air2でも無理? 何かの不具合!?」とか焦った覚えがあります(笑)。
Split View モードになると、今まで無かった分割線が入ります。
これをスワイプする事によって、画面の比率を 1/2 ~ 1/3 の間で自由に調整する事が出来る訳ですね。
好きな大きさで固定出来ないのは残念ですが、使い勝手は大きく向上します。
Slide Over との一番の違いは、2つのアプリが共にアクティブ状態である事。
つまり完全なマルチタスクなので、アプリを切り替える必要すらなく、双方のアプリを同時に使用出来ます。
まぁ、実際はタップしている方のアプリに切り替えられているハズですが……(笑)。
ともかく、2つのアプリが同時に使用できるので、地図を見つつ、Webブラウジングで目的地周辺の情報を調べる的な使い方が出来るようになります。
今まではバックグラウンドで待機状態のアプリ間を、何度も行き来する必要があった訳ですが、これなら作業も捗るってものです。
便利になりましたねー。
また、Slide Over では2画面にすると、メインアプリで再生中の動画などは停止してしまいましたが、Split View であればながら作業が実現できます。
いや、ホント。
タブレットじゃないみたいですねー。
ちなみに、今まで書いてませんでしたが、縦向きでも Slide Over、Split View は使用出来ます。
動画を見ながら作業したい場合は、縦向きの方がキーボードが邪魔にならないので良いかも知れません。
でも、やっぱり使い勝手は微妙
一見非常に便利に見えますが、やはり使えるアプリの制限のお蔭で微妙な機能に成り下がっています。
その問題点を洗い出してみましょう。
1.使えるアプリが少ない
Slide Over の所でも書きましたが、こちらは更に条件が厳しい。
現時点では、Slide Over の項で紹介したアプリ同士以外では、Split View その物が使用できないようです。
これは余りにも厳しい。
元々、一般の人にとって有用なアプリはデフォルトアプリには殆ど無いので、真面目に使い道が無い。
素晴らしい機能ではあるのですが、これは困った事です。
2.同アプリの同時使用が出来ない
普通、ブラウザは複数のウィンドウで同時に使用出来たりするわけですが、残念ながらiPadでは出来ません。
iPadと言うか、iOSの使用の問題でしょうか。
なので、今の所2つのウェブサイトを分割して同時に見る……と言う真似は出来ないようです。
同じようなアプリが対応するのを待つしかないようですね。
3.使える端末が少ない
Slide Over の場合は iPad Air 以降の iPad でなら使用できましたが、Split View を使用する場合、更に端末の制限があります。
具体的に書くと、現時点では
- iPad Air2
- iPad mini4
- iPad Pro
の3つの端末でのみ対応しています。
つまり、この機能を使いたければ、最新機種に買い替えるしかありません。
困った。
一先ず、この2つの機能に関してはこんな所でしょうか。
使い方によっては便利な機能だとは思うので、積極的に使っていきたいですね。
私の場合はTwitterが有用になりそうな感じです。
これでJanetterが使えたら最高なんですけどねえ。
ピクチャ・イン・ピクチャも便利です
続けて、もうひとつ紹介しておきます。
マルチタスクに関連し、動画を単体で再生できる機能が追加されました。
それがピクチャ・イン・ピクチャです。
今までは動画を見る際はブラウザか専用のビデオアプリが必須で、それを見ている間は他ごとが出来ませんでしたね。
しかしこの機能が追加されたおかげで、動画のみを単体ウィンドウで表示し、他のアプリを使用しながらも閲覧できるようになりました。
上の写真を見て分かる通り、画面の右下に再生中の動画のウィンドウが表示されています。
このウィンドウは、画面の四隅なら自由に移動可能で、
このように、自分が見やすい場所に移動させる事が出来ます。
また動画ウィンドウは、ピンチイン/アウトで大きさを変える事が可能で、再生、停止等もウィンドウ単体で行えます。
Slide Over、Split View とは違い、独立した機能と言う訳ですね。
ウィンドウは画面外へと追いやる事も出来るので、作業の邪魔にもなりません。
画面外へと追いやっても、動画は停止することなく、再生し続けます。
ただ、現在の所Appleのアプリ(ビデオ、iMovieなど)を使用した動画以外は、ピクチャ・イン・ピクチャで再生する事が出来ません。
YouTubeやニコニコ動画など、主だった動画サイトの公式Webサイト、並びにアプリでこの機能を使う事は出来ないようです。
そうなると、基本的にiTunesで購入したビデオや、自分でiPadに取り込んだ動画しか見れない事になってしまう訳ですが……。
色々試してみた所、そうでもないようです。
サイトに埋め込まれた動画は再生できる
タイトルの通りですが、blogやサイトなどに埋め込まれた動画は、この機能で再生する事が出来るようです。
ビデオアプリでも確認できますが、丸で囲ったアイコンをタップすると、ピクチャ・イン・ピクチャモードへと移行されます。
逆に言えば、このアイコンが出ない動画では使用できないと言う事。
幾つか試してみましたが、再生できるのはYouTubeぐらいで、専用のページへと飛んでしまうニコニコ動画では無理でした。
また、動画を再生中は以上のような表示がされ、ページを変更したりアプリを終了してしまうと、動画も終了してしまいます。
幸い別にタブを作れば裏で問題無く再生してくれるようなので、見たい動画はウェブサイトを作って埋め込んで見る……と言う使い方もありかも知れません。
そこまでやる必要あるのか、と言う話ですが(笑)。
そう言う訳なので、iOS9 の iPad Air2 では、最大3つのウィンドウを同時に閲覧できる訳ですね。。
使い用によっては便利かもしれない!
ただ、流石に動画を2つ同時に再生する事は出来ないようなので、ちょっと残念です(笑)。
と言う事で、iOS9 のマルチタスク機能の紹介でした。
駆け足だったので、分かり辛かったかも知れません。
反省。
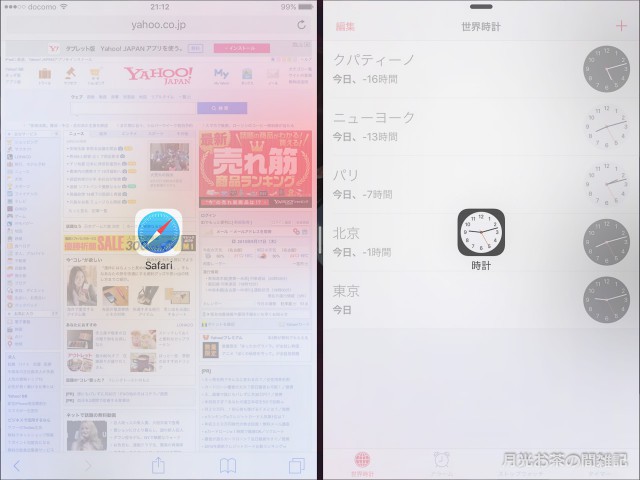
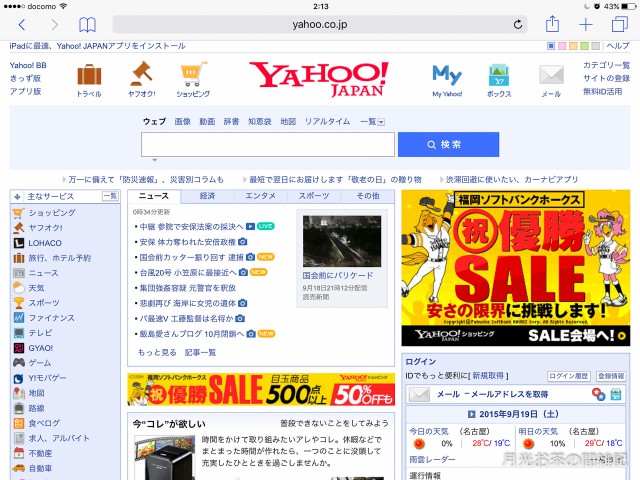
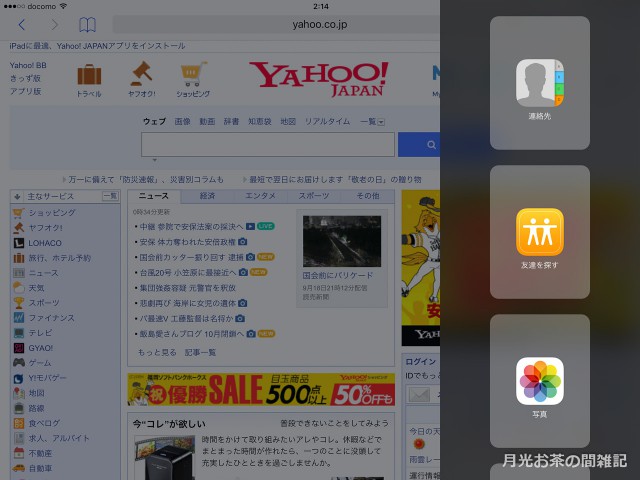
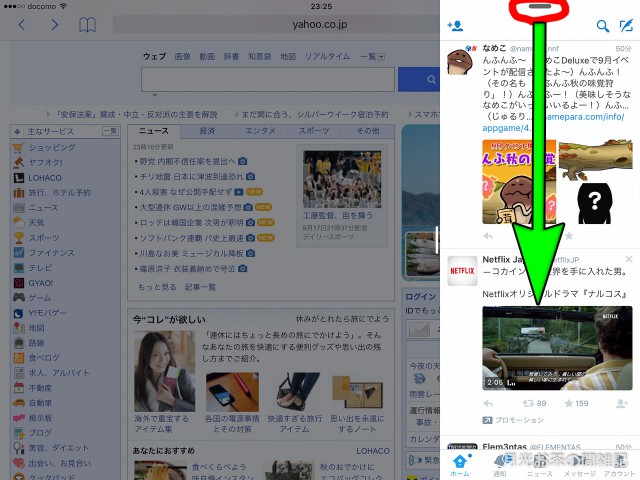
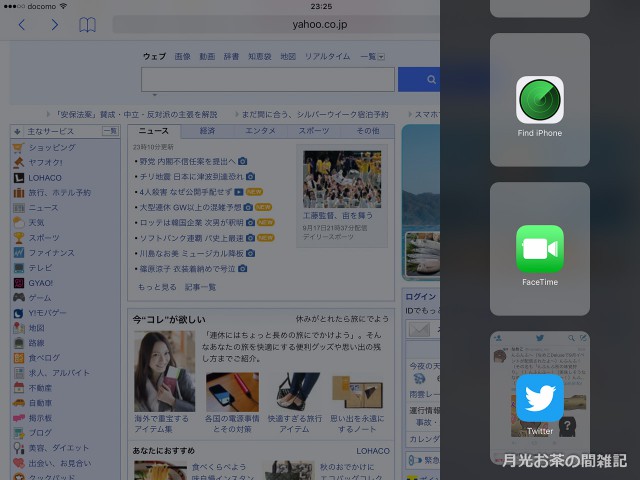
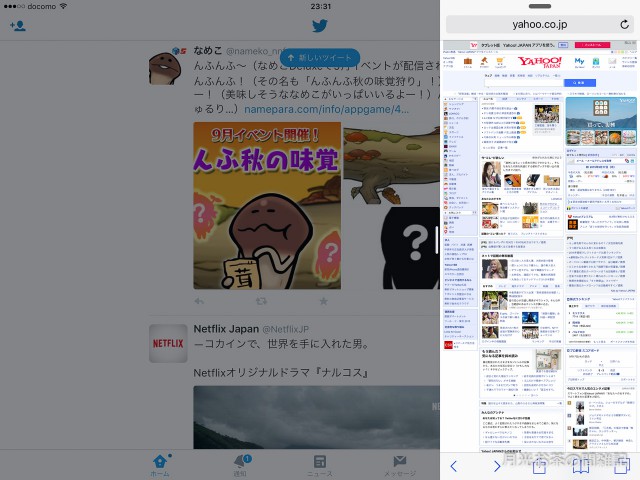
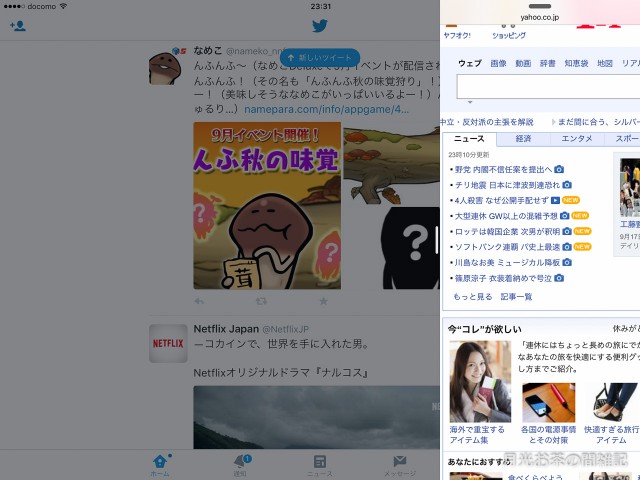
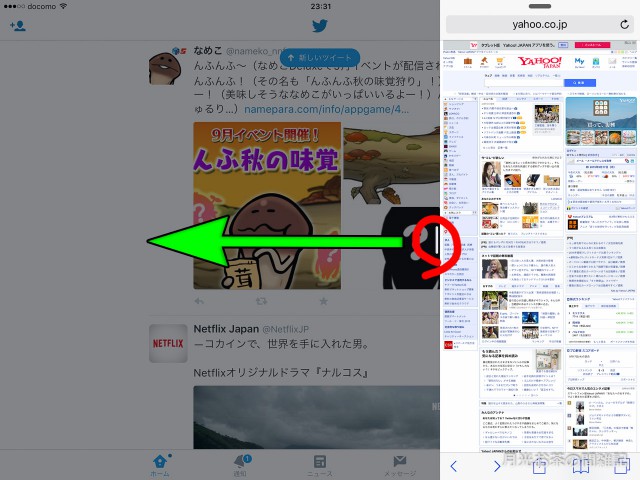
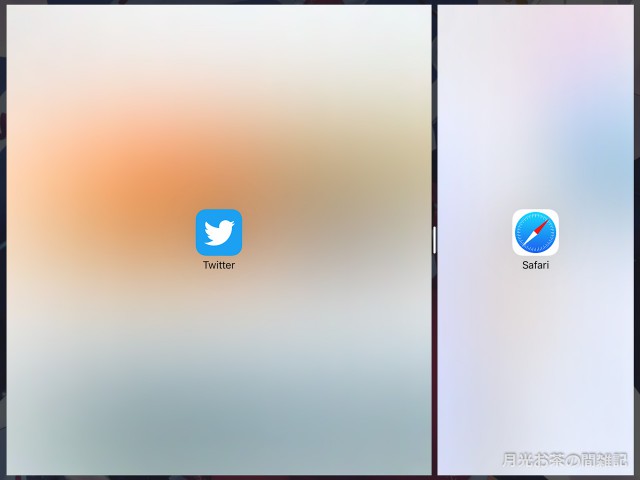
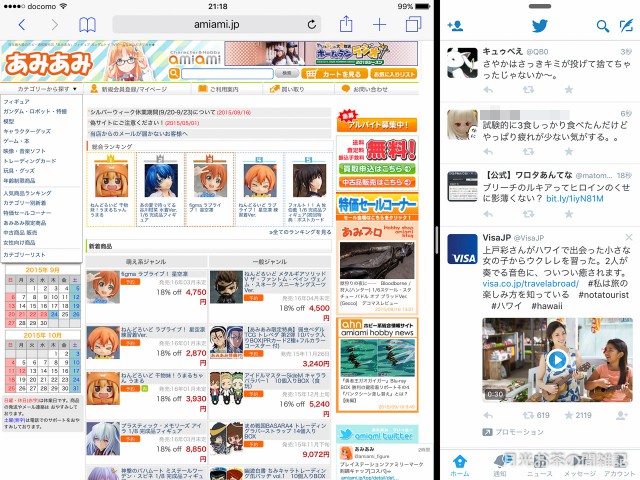
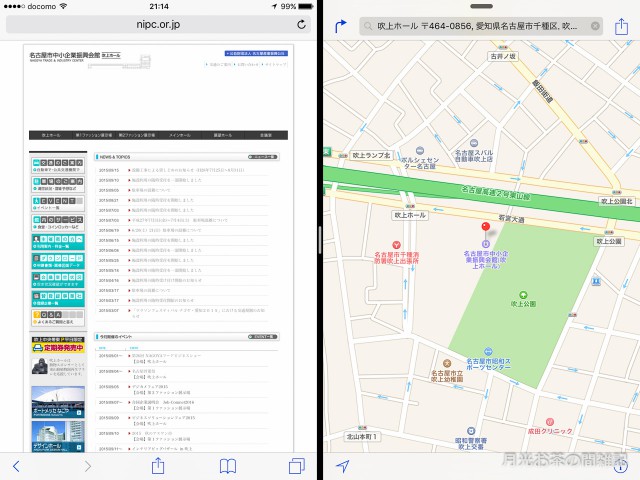
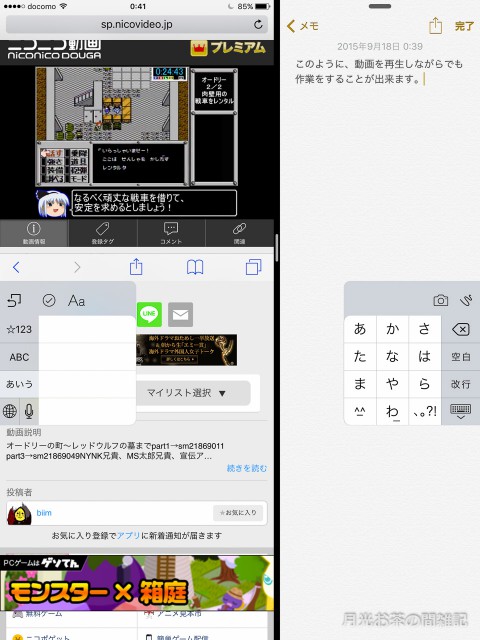
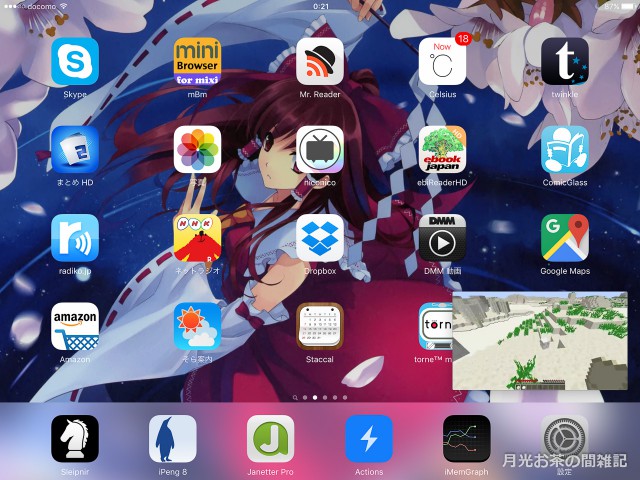
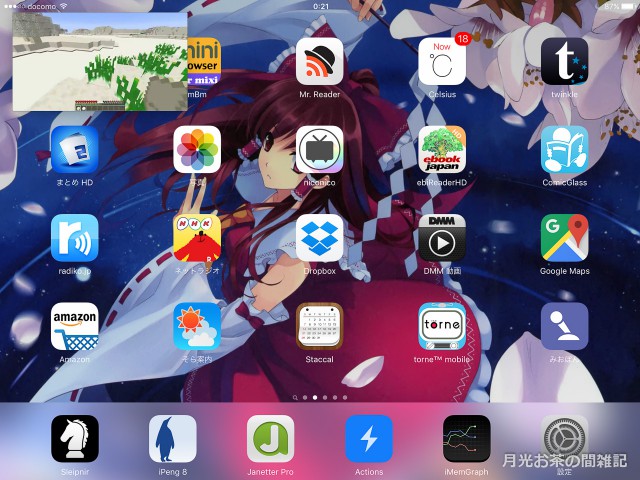
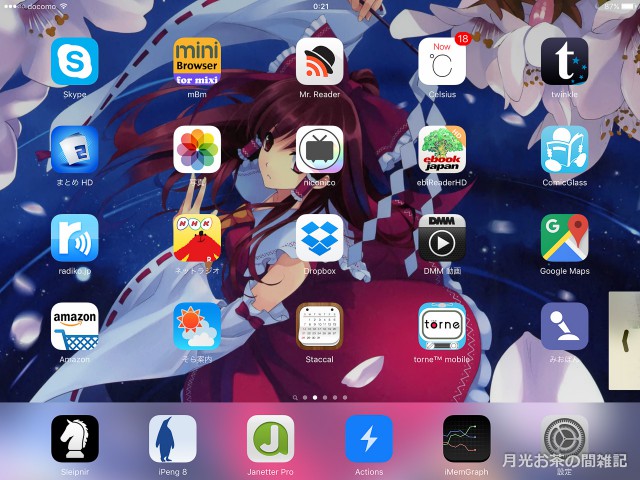
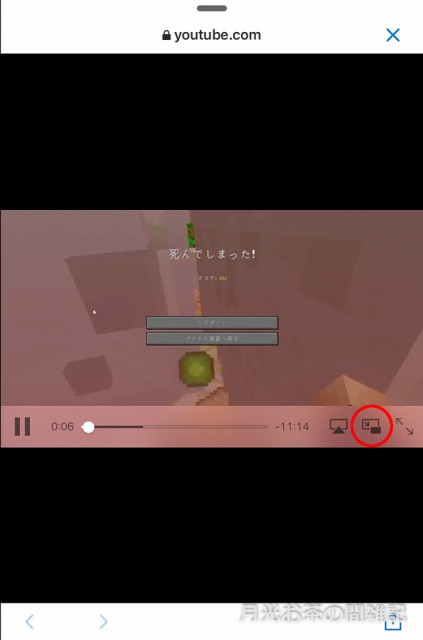
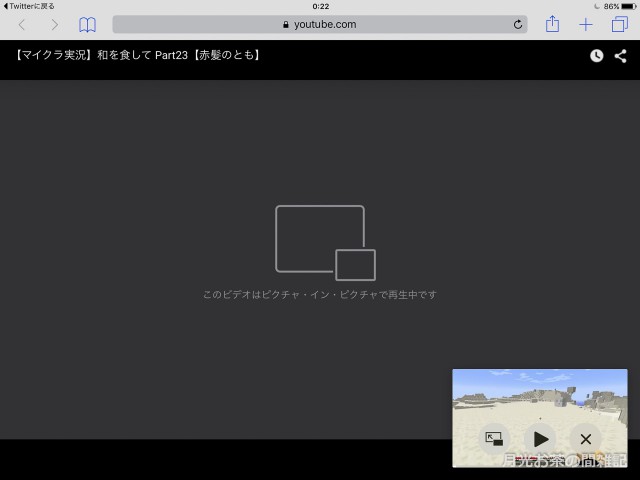
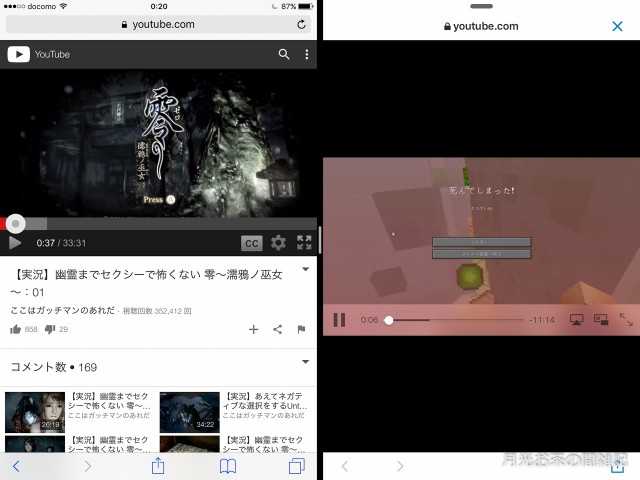






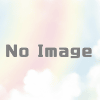
ディスカッション
コメント一覧
まだ、コメントがありません