【Apple】iPad Pro 11インチを一ヶ月間実際に使ってみた感想など その1
はい、気付いたら2018年版のiPad Proを購入して、1ヶ月が過ぎ去りました。
そこから、ほぼ毎日使っていると完全に中毒者だね!
iPadに限らず、重いから、スマホで十分……と使わなくなり放置する人も結構いますね。
しかし、私自身はそうは思いません(私はですよ?(笑))。
iPhoneよりも画面が遥かに大きく、情報量も見やすさも段違い
対応アプリが少ないのが難点ですが、これはこれで良いものだと思いますよ。
実際、家の中ではiPhoneは殆ど使用する事はありませんしね。
ともかく、1ヶ月使ってきて、気になる事を書き連ねてみたいと思います。
ちょっと書くのに時間が掛かっているので、いくつか分割したいと思います。
取り敢えず、今回は画面に関して。
画面のサイズやアスペクト比
私自身はiPad Air2からの乗り換えとなりますが、購入したのは11インチのiPad Pro。
9.7インチからの乗り換えだと、画面はかなり大きくなっています。
9.7インチとは、これだけ画面のサイズが違います。
写真だと余り実感は湧きませんが、実際に使ってみると「おおっ」と感じる程度には差がありますね。
逆に本体のサイズはiPad Air2よりも若干大きくなった程度で、余り違和感はありません。
通常のiPadからの買い替えであれば、十分に満足できるぐらい情報量が増えていますね。
しかし11インチのiPad Proは画面が大きく、見やすくなった半面、ある問題も抱える事になりました。
アスペクト比の問題です。
今までのiPadは全て4:3のアスペクト比でしたが、この11インチだけは4.3:3に変更されています。
なぜそう言う仕様にしたのかは良く分かりませんが、その煽りを受けたのがアプリ群ですね。
具体的には見て貰った方が分かりやすいでしょう。
こちらはみんな大好きGoogle Map大先生です。
大変お世話になっております。
しかし、ですね。
上の画像はiPad Proでのスクリーンショット(以下、SS)となりますが、左右に黒帯がありますね?
これは新型のiPad Proにアプリが対応していないため、表示領域以外に余白ができてしまうのです。
これでは、折角の大きな画面も台無しと言う物です。
では、Apple純正のMAPはどうなのかと言うと……。
見事に、画面一杯に表示されているのが分かりますね。
情報量の多さは段違いです。
12.9インチだともっと凄いのでしょうが……隣の芝生は青く見える……と言う事で(笑)。
しかしこちらはGoogleとApple……とMAPの描写の仕方も違うので、単純な比較になりません。
とは言え、未対応のアプリを探し出してアップデートまでひたすら待つと言うのはさすがにどうか……?
と思っていた所、丁度良いのがありました。
漫画ですね。
同じアプリではありませんが、同じ場面ではあるので、対応アプリと未対応のアプリではどの程度の差があるのかは分かりやすいでしょう。
正直、かなり違いますね。
アスペクト比の関係で、下側の対応アプリは左右まで目一杯は表示される事はありませんが、上下は画面の端までしっかりと描写されているのが分かります。
と、このように、まだまだ未対応のアプリが多いのが現状です。
今後対応アプリは増えていくと思われますが、長期間更新されていないアプリなどは期待できないかも知れませんので、11インチiPad Proを購入される場合には、その辺りにご注意下さいね。
画面が汚れやすい?
今回、Face IDのカメラに干渉すると言う事と、Apple pencilの使い勝手などを考えて、今の所フィルムは無しで使っているのですが……何か手垢が付きやすくなってませんかね?
iPhone 8の方は指紋が着いてもそれほど気になりませんが、今回のiPad Proの場合は、電源が入ってる状態でも白く曇って見えるぐらいに汚れます。
また、そうやって付着した汚れは結構頑固にこびり付きまして、レンズクリーナーのようなとても良く落ちるようなクロスを使っても、中々落ちません。
何かコーティングが変わった……?
どちらにしても、ちょっと気になる所です。
ホームボタンがなくなった影響
個人的な意見ですが、今の所ほとんどありません。
何だかんだで慣れると言うか、慣れます(断言)。
ただ、やはり気になる所がいくつか。
ひとつはマルチタスクの表示ですね。
これは明らかに、ホームボタンがあった方が早いです。
どんな状態からでも、確実に表示されますからね。
単純に慣れてないだけかも知れませんが、下からスワイプしてもホーム画面に戻るだけだとか、失敗する事が多いのですよね……。
もうひとつは、画面の下……つまり、Dockを出すための目印となる線……ホームインジケーターが追加されましたが、これが常時表示されっ放しな事。
どんなアプリだろうと、自己主張を忘れない横線の鑑(イラッ☆)。
と、このようにどんなアプリであろうと、横線は表示されたままです。
例えば先のeBooksのアプリですが、アプリが11インチに対応してアップデートされ、画面いっぱいに本が表示されるようになりました。
しかし画面の端まで描写があると、ホームインジケーターが絵の上に被ってしまうのですよねえ……。
この辺りは、設定で表示のON/OFFに対応して欲しいなあ……と感じた次第。
Face IDについて
これに関しては、何とも言えません。
認識率は思った以上に高いですし楽ですが、Touch IDとどちらが認識率が高いかと言えば、Touch IDに軍配が上がります。
ただ Face IDには、手が濡れていてしわくちゃになった状態でもロックが外せる利点もあります。
手が濡れていると、例えば店先でApple Payで支払いをする場合も、Touch IDが弾かれる事があるのですよね。
私は仕事柄、雨が降ったりした後は頻繁にその状態になるので、Face IDの方が合ってはいるのです。
この辺りは、人によると思いますが……。
さて、肝心のiPad ProでのFace IDですが、縦向き、横向き、どちらでも問題なく認証してくれます。
しかし、Touch IDでは適当な操作でもホームボタンに指が乗っていれば認証してくれましたが、Face IDでは意識してiPad(正確にはフロントカメラ)を顔の前まで持ってこないと認証を失敗する事が頻繁に起こりえます。
この際、フロントカメラを見つめるようにすると成功率は飛躍的に上がります……が、下からスワイプしないといけない関係で、どうしても視点がそちらに行きがちでよく失敗しています。
セキュリティレベルは下がりますが、『Face IDを使用するには注視が必要』は普段はOFFにしておいた方が良いかも知れません。
また、画面を横向きにすると指でフロントカメラを覆ってしまう持ち方になるので、認証を失敗する……と言うことが多発します。
カメラが覆われている場合はその旨が一応表示されますが、これに関しては、認証用のカメラを横側のベゼルにも付けるべきだったのでは……とは感じました。
ちなみにTouch ID場合は、スリープ状態から認証と同時にホーム画面まで飛んでくれましたが、Face IDの場合は認証後に画面を上にスワイプしないとホーム画面へと移動してくれません。
正直不便なので、何とかしる。
余談ですが、Smart Keyboard Folioを使っている場合は、スペースキーを2回押し込むとホーム画面まで移動できるそうです。
今回はこんな所で。

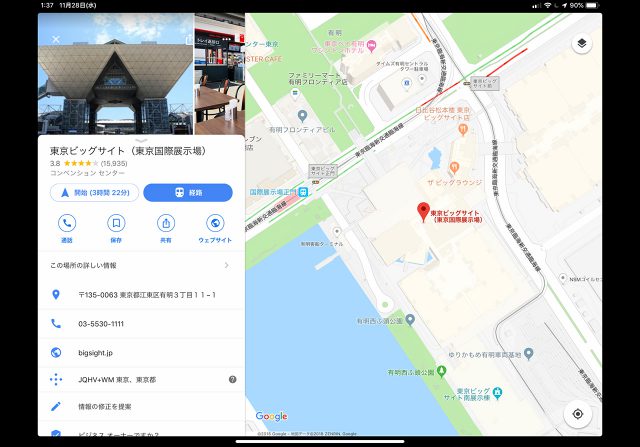
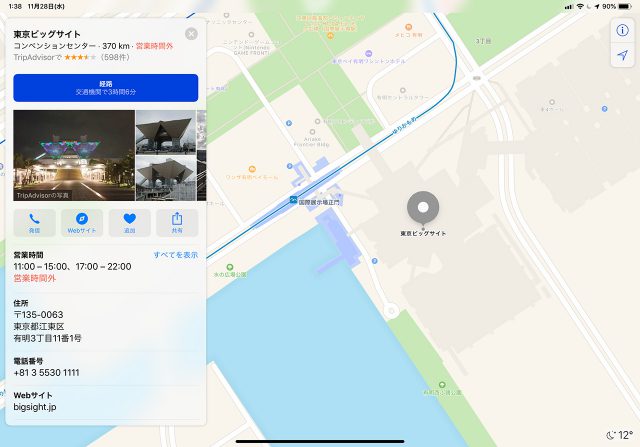
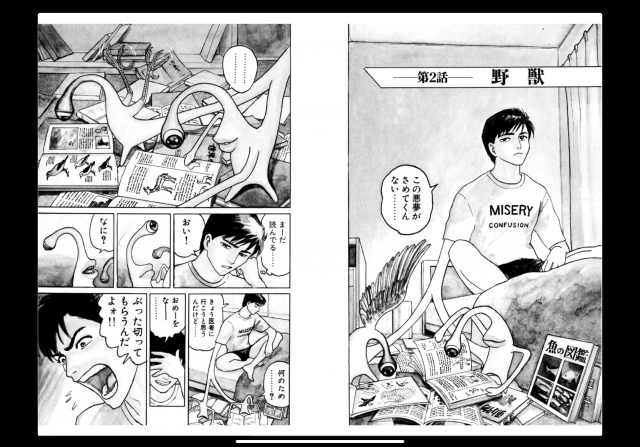

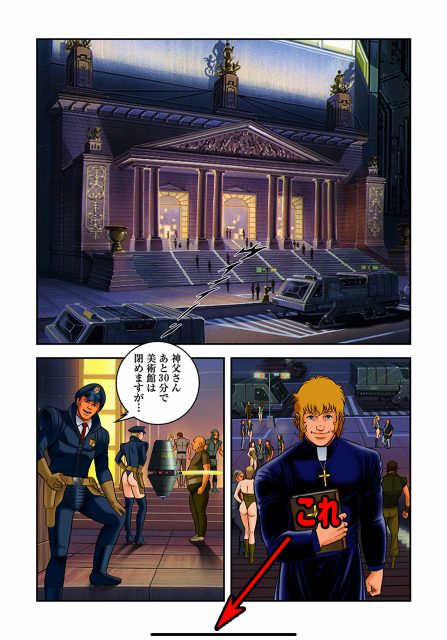



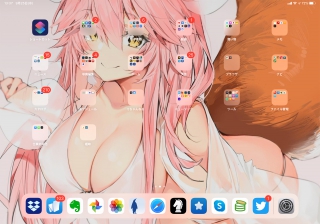

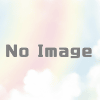
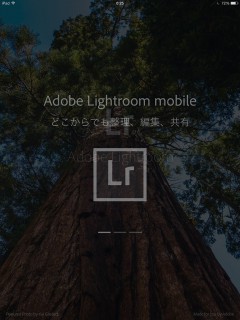
ディスカッション
コメント一覧
まだ、コメントがありません