【EOS 6D】無線テザー撮影を試してみた【Lightroom】
えー、先日、アルターの萌えフィギュア『メルティ』のレビューを書きましたが、その際に何時もの60Dではなく、フルサイズの6Dを使って撮影してみました。
被写界深度的に小物であるフィギュアはAPS-Cの60Dの方が向いているのですが、あえて6Dを使ってみた理由……。
それはズバリ、テザー撮影を試してみたかったからです。
テザー撮影とは『tether=繋ぐ』と言う意味で、『連結撮影』何て呼ばれているようです。
つまりPCとカメラを直接接続し、PC上でカメラを操作したり、撮影結果をすぐにチェック出来るようにするものです。
スタジオ撮影では良く使われているみたいですね。
勿論、60Dでもテザー撮影は出来ます。
ただ私が試してみたいのは、有線接続ではなく無線接続……つまり6DのWi-Fi機能を使ったテザー撮影なのです。
基本的にテザー撮影をする場合、USBケーブルでPCと接続させて行います。
しかし一定の上位機種では、『WFT ワイヤレスファイルトランスミッター』と言うアクセサリーを使って、無線接続が可能となります。
ただ、このトランスミッター、カメラの機種ごとに種類があり、市場価格も6~8万円と非常に高価。
おいそれと手を出せる物ではありません。
しかし6DにはWi-Fi機能が搭載されているため、単体でPCとの無線接続が可能と言うわけなのです。
便利な世の中になったものですねえ。
さて、それでは解説をしていきましょう。
Lightroom3からテザー撮影が実装されたようですが、実は使うのは初めて。
普通はPCとカメラをUSBケーブルで接続するだけなのですが、Wi-Fiを使う場合は下準備が必要です。
EOS 6DをPCと無線接続するために、ペアリングソフトが必要になりますが、そのソフトは『EOS Utility』内のフォルダに入っています。
私みたいに、「DPP? LRがあるから使わねwww」と、インストールしてない人もいると思いますので、付属のCDからインストールして下さい(笑)。
インストールが完了したら、『EOS Utility』フォルダ内にある『WFTPairing』フォルダから『WFTPairing.exe』を実行します。
無事に起動できた場合、こんなウィンドウが出てきますが、ひとまずこちらは放置。
以降の6D本体のWi-Fi接続準備は、ご家庭によって環境が違ってくるので、公式ページを参照して下さい。
私は簡単接続を使って設定しました。
ルーター本体の前に行かないといけませんが、便利ですよねー。
6DのWi-Fi設定を終了させると、ペアリングの準備を促す画面が表示されます。
PCの方の準備は万端なので『OK』をsetボタンで選択。
ペアリングソフトが起動していない場合は、起動を促す表示が出ます。
多分出ます。
出るんじゃないかな?
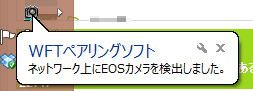
一方のPCでは、ペアリングソフトが6Dを検出した旨の表示がされます。
先程までは何も表示がなかったペアリングソフトに、6Dの名が!
それを選択し、『接続』をクリック。
6D本体で、PCの情報を発見。
接続を促されるので、setボタンでOKを選択。
はい、これで無事に、PCとのペアリングが完了しました。
御疲れ様です。
ちなみに一度ペアリングを完了させれば、以降は設定を変えない限りは、ペアリングソフトを起動するだけで6Dと自動的に接続されるようになります。
さて、
下準備が終わったので、ここからが本題です。
まずはLightroomを起動。
Lightroom3以上であればテザー撮影が可能なようですが、私は4から購入しているので、昔の事は分かりません(笑)。
メニューから『テザー撮影』→『テザー撮影を開始』を選択しましょう。
『テザー撮影の設定』が展開されますが、セッション名は適当で大丈夫です。
保存先も自分の環境に合わせて変更して下さい。
今回はメルティの撮影なので、メルティフォルダを作って、そこに写真が転送されるようにしてみました。
設定が完了すると、画面中央、やや下に、テザー撮影用のカメラ情報のウィンドウが表示されました。
このウィンドウは自由に動かせるので、邪魔にならない位置にでも移動させておきましょう。
当たり前ですが、この段階では何も接続されていません。
では、ペアリングソフトを起動させ、6Dの電源を入れてリモート接続してみます。
PCが6Dを認識し、見事に機種名が表示されました。
やったね!
残念なのはLightroomの機能では、シャッターボタン(一番右の丸いボタンっぽい物)ぐらいしか設定を弄れません。
ピント合わせを含め、殆どの設定はカメラ側で行わなければいけません。
ただブツ撮りの際は、カメラの向きや撮影対象物の微調整などに直接向かわなければいけないので、それ程問題にはならないかも知れませんが。
しかしPC上でシャッターボタンが押せると、折角購入したリモートスイッチが要らない子に……。
いえ、外での使い道はありますけどね。
では、実際にPC上からシャッターボタンをポチッと。
その瞬間、カメラからの転送が始まり、十数秒後、見事に写真がPC上に表示されました。
おめでとう!
ありがとう!
流石に無線だけあって、RAWファイルの転送には時間が掛かります。
しかし煩わしいケーブルから解放される事を考えれば、悪くない交換条件だと思っています。
それにしても、6DのAWBは一体どうなってるの……?
バカなの?
蛍光灯下で、何でこんなにアンバーが強くなるんだか。
外で撮ってる限りは、問題ないように感じるのですけどねえ……。
ちなみに現像の初期設定で、ある程度弄ってある状態で読み込みがされるように設定してあります。
完全なデフォルト状態ではないので、ご了承下さい。
無線で写真を転送させるだけなら、Eye-fi等のWi-Fi機能内蔵の記録メディアを用いれば、どのカメラでもできます。
ここからがテザー撮影の本領発揮です。
AWBで撮影した写真の色味が明らかにおかしいので、グレーカードを写し込んでホワイトバランスを整えてやります。
カメラ側で設定を変更する必要は無く、ただグレーカードを入った写真を1枚撮ってやれば良いだけです。
転送された写真に写ったグレーカードを、スポイトツールを使って写真中央付近をクリック。
するとクリックした場所のWBを読み込み、同時に写真の色合いがそれに合わせて変わります。
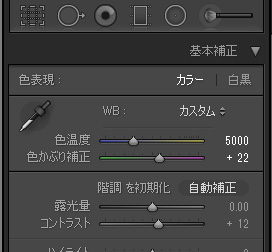
最初の色温度が5450でしたから、しっかり補正されているのが分かりますね。
補正前とは大違いの色合いです。
何故に6DのAWBは(ry)。
WBの設定が終わったら、細々した現像設定……を弄りたい所ですが、解説なのでぐっと我慢(笑)。
テザー撮影用のウィンドウから、『現像設定』→『前回と同じ』を選択。
そうして、新たにシャッターボタンを押すと……。
何と、転送されてきた写真が、先ほどのWBの設定が反映された状態で表示されました。
便利!
今回はWBのみを調整しましたが、露出補正や切り抜き等、諸々調整した現像設定が、設定変更後に取り込んだ写真の全てに反映されます。
使い方によっては、恐ろしく便利な機能ですよね。
テザー撮影の何が良いかと言うと、大画面でピントのチェックは出来るのは勿論の事、そのまま設定を追い込み、その後に撮影した写真全てに現像設定が反映される事です。
撮影が捗っちゃいますね。
以上がテザー撮影の流れです。
6Dを使えば有線接続をせず、無線接続でテザー撮影が可能となるので、人によっては便利の使えるのではないかと思います。
欠点は、ファイル容量が大きいRAWでは転送に時間が掛かる事。
こればかりは納得して使ってもらうしかありませんね。
ちなみにバッテリーの消耗ですが、普通にライブビューを使っての撮影でしたが、ひとつのバッテリーのフル充電が完了する程度の時間はもってくれました。
なのでブツ撮りにWi-Fi機能を使う場合は、予備のバッテリー用意して、交互に交換しつつ撮影するのが良いのではないかと思います。
ここからは余談ですが、ペアリングソフトの『WFTPairing.exe』を起動した際に、CPU使用率が80~100%に跳ね上がり、尚且つ上り回線のパケットが常時1MB/s吐き出され、負荷によるものかWi-Fiそのものが切断されると言う謎現象に見舞われました。
ソフトの再インストール等、色々試みてみたのですが、解決の糸口が見えないまま悶々と過ごす日々。
しかし『WFTPairing.exe』を管理者権限で実行してみた所、問題はいきなり解決。
正常に動作するようになりました。
我が家はWin8ですから、特有の問題だったのですかねー。
解決して良かったです。
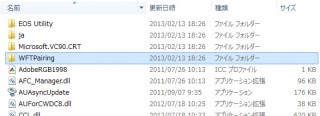
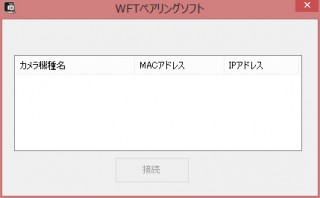
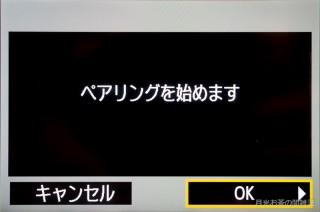

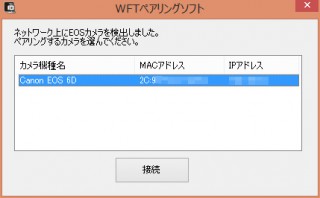
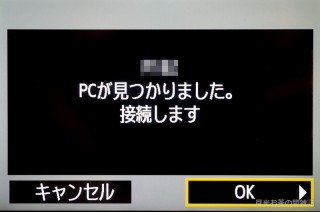

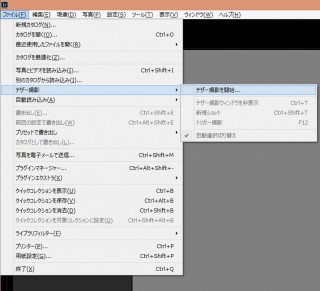
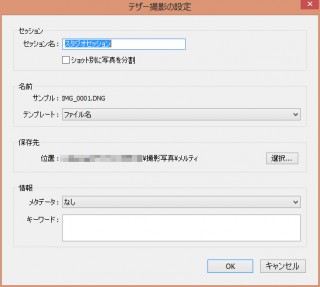
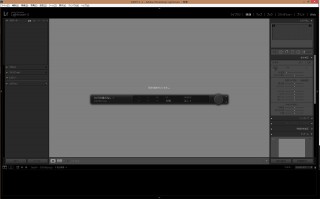
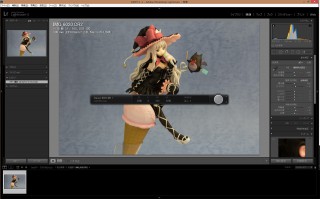
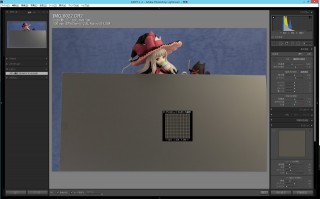
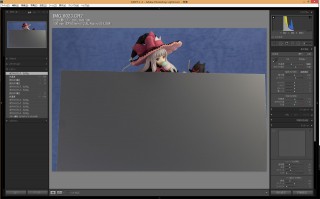
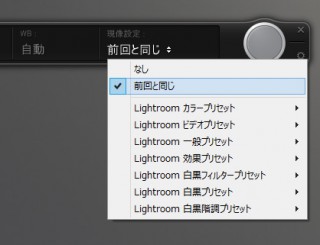
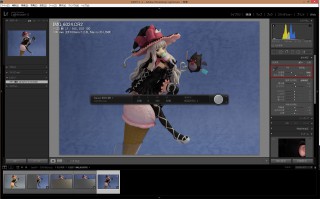


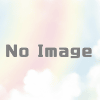




ディスカッション
コメント一覧
まだ、コメントがありません