【PC】『Stream Deck Mobile』のその後
昨年の10月にStream Deck Mobileを導入してみたわけですが、やはりボタンが足りない……!
と言う事で、結局、無制限版(買い切り)に課金してしまいました対月です、ごきげんよう。
ちなみにいきなりですが、対費用的には高額機種であるiPhoneの場合はコスパが大変に宜しくないので、無制限課金はお勧めできません(笑)。
iPhoneって高いのよね~。
Androidであれば、安く買える機種もありますし、タブレットもお手頃価格でお求めやすいので大変におすすめです。
Stream Deck用として使うなら、中古で十分ですしね!
とは言え、手持ちの古いスマホやタブレットがあればそれを使うのが一番ですが、結局はスマホを新たに購入するよりはデバイス版を入手するのが一番良いと思いました。
無料版ではボタンの数が足りない問題
さて、モバイル版をインストールしてからしばらくそのまま使っていたのですが、やはりボタンの数が少ない……足りない……!
そうですよねー、物理デバイスを買わせるための無料アプリなのですから、そうなりますわよねー。
左手デバイスは素早く正確に、ショートカットやマクロを実行するための存在です。
前回、一般人は6ボタンで十分じゃないかな……と言う感想を書きましたが、前言撤回。
ちょっとでもやりたい事が増えてくると、ボタンが6個では全然足りなくなります。
いくら無限にページやフォルダを作れるとは言え、複数ページや階層にまたがるのであれば、キーボードやタスクバーで操作した方が早いと言う現実がありますしね。
なので、せめて1ページ内に、よく使う機能やアプリはまとめて配置しておきたいのです。
と言う訳で課金したのです
決断したのは3月の話。
具体的に書くと、VRChatでセルフィーエクスプレッションが実装されてからの話です。
かの機能は、そのままでも十分実用的ですが、更にこだわるとWebカメラの他にも様々なアプリを使用します。
その他に、普段使っているスピーカーやマイクからの切り替え、録画するためのOBSの準備等、事前準備がむやみに多くなるのですよね。
Stream Deckを使えば、それらをワンタッチで準備できるんじゃないかなあ……と言う事で、実際に試してみたのが切っ掛け。
肝心のお値段は、月額400円、年額3500円、無制限(買い切り)7000円となっています。
物理デバイスに変更せず、iOSと心中するつもりであれば、無制限一択ですよね!(脳死)
取り敢えず導入してみたもの
完璧ではないですが、複数アプリのワンタッチ起動ができるようになって、時間や手間の短縮に成功。
また同時に、タスクキルを利用してのワンタッチで複数のアプリを閉じる試みにも成功。
これは楽ちん。
一部のアプリがどうしても残ってしまいますが、特殊なファイルなので仕方がないかな……?
他にも色々と導入したものがあるので、簡単に箇条書きで、
- Discordの操作。特にマイクのON/OFFが強い
- 動画の再生/停止を、アクティブウィンドウ状態に関係なく実行可能
- 音量を音の出るアプリごとに調整可能。結構便利
- ワンタッチでスピーカーとヘッドホンを切り替えられる。Winに自動切換えがあればねぇ……
- 使用マイクをワンタッチで切り替え
- スピーカーとマイクのミュートボタン。咄嗟にミュートにできるよ!
- Twitterの定型文。ワンタッチで投稿できるので便利。IMEの単語の追加よりも早い
- 良く使う絵文字の登録。ショートカットより見やすいので何気に便利
- PC起動後、日常タスクやアプリをワンタッチで全て起動。スタートアップも減ってPC起動も早く
- マウスポインターを見つけやすくするボタン。超絶便利
- ブラウザの起動ボタン。タスクバーよりも早い
- 良く見るWebサイトを一発起動。起動ブラウザの指定も可
- 良く使うアプリの起動ボタン。ランチャーでも良いけど、場面に限らずいつでも起動できるのが強み
- CPUの稼働率の表示ボタン。何気にタスクマネージャーの起動ボタンになっている
- 使う頻度が高いフォルダへのショートカットボタン
- HDRの切り替えボタン(何気に面倒くさい)
現状、設定したボタンはこんな感じとなっております。
詳しい内容は後述にて!
使用するアプリごとに異なるボタンを設定できるプロファイル機能もあるのですが、左手デバイスとしてはすでにTourBoxを所持しているので、そちらをアプリ専用として使う事に。
なので、我が家のStream Deckの役割は、アクティブ状態でなくとも、それらをワンタッチで起動や操作をするためのデバイス……と言う扱いになります。
他に左手デバイスを持っていても、ちゃんと使い分けできるから安心してくださいな。
こんなのになりました
では、課金後の私のStream Deck Mobileの画面をご覧ください。
紆余曲折の末、横8列、縦5列の40ボタンの仕様で落ち着きました。
多すぎだろ。
オーソドックスなStream Deck MK.2が横5列、縦3列の15ボタンですから、倍以上になりましたね。
と言うか、XL(32ボタン)よりも多いではないか……!
実のところは縦は4列あれば必要な分は収まったのですが、縦が4列でも5列でもボタンの大きさが変わらなかったので、全部詰め込んでみました(笑)。
しかし、今度はボタンとして設定するものが足りない問題が発生し、どうしたものかと考え中。
時計を分散させるかな……?
どんな使い方をしているか
結局、配信以外の用途となると、こう言う話になるし、どういう使い方をしているか知りたいよね。
その中に、自分の用途に合致するものがあればなお良し!
Stream Deckの使い道は人によって千差万別なので、これだ! と言う使い道に行き当たるまでにはかなりの時間を要する模様。
では、私が使っているプラグインやフォルダなどの用途を紹介していきますね。
Mouse Spotlight
マウスカーソルを視認しやすくするプラグイン。
円、十字、リング状等、様々な形でマウスカーソルの位置を主張してくれます。
透明度、色も変えられるので、自分好みにできるのも大きいですね。
ボタンを押すだけでON/OFFの切り替えができるので、邪魔にもなりません。
超おすすめ。
画面のスクリーンショットなのでカーソルが表示されていませんが、こんな感じにマウスカーソルのある場所が一発で分かります。
見やすい!
ちなみに、同様のフリーソフトもいくつかありますので、そちらを使ってもいいかも知れません。
でも、ワンタッチでON/OFFできるのは強いよね。
Use HDR
『Windows Display Settings』内の、モニターをHDR表示に切り替えるための専用プラグイン。
HDR自体はWindows+Alt+Bキーのショートカットキーで切り替えが可能ですが、こちらのプラグインは表示モニターを選べるだけではなく、ON専用、OFF専用ボタンも用意できるのが特徴。
我が家のモニターにはHDRの自動判別機能なんてないので、必須級のプラグインです。
つぶやきボタン
旧Twitterに書き込み可能状態でブラウザを開いてくれるように設定したボタン。
『Advanced Launcher』のプラグインを使い、Edgeで開くようにしてあります。
対月の環境では、既定のブラウザをFirefoxに設定してあります。
しかし、前回のタブが残るようにしているため、つぶやいた直後にブラウザを閉じても前回の情報が残るので面倒くさいですね。
なので、タブを残さない設定にしてあるEdgeを展開し、つぶやいた直後にブラウザごと閉じれるようにしてみました。
そうすれば、わざわざタブを閉じなくてもいいのでとっても楽であります。
絵文字
PCで絵文字の使用は地味に面倒くさいですが、Stream Deckに仕込んでやれば、ボタンを押すだけで絵文字展開。
ショートカットキーでええやん、と言う話にはなりますが、両手を使わないといけないですし、キーを良く押し間違えるので私には良い機能なのです。
便利😊
ただ、絵文字の画像を探してくるのが激しく面倒でした(´・ω・`)。
定型文
頻繁に使うテキストをそのまま登録してあります。
用途は、主に旧Twitter用。
良く使う顔文字も登録してありますが、入力モードが半角英数字状態でないと顔文字の記号がうまく入力できないようなので、事前に日本語入力を切り替えないといけないのがちょっと面倒。
マルチアクションで日本語入力と半角英数字の切り替えキーが登録できれば良かったのですけどねえ……。
次のページボタン
ページ移動ボタンを標準装備しているMobile版には本来必要ないものです。
しかし、肝心のボタンが使いづらいため、別途導入しています。
ボタンが画面の両端に配置されていれば、必要なかったかもしれませんね。
再生・一時停止ボタン
メディアの再生や一時停止をするためのシステムボタン。
ゲームをやっていようが、何かのウィンドウがアクティブになっていようが、関係なく再生/停止が機能するのが強み。
主にYouTube用。
音量ボタン
『Volume Controller』を、別のプロファイルを作って展開してあります。
PCだけで音量を調整しようと思うと、タスクバーから音量ミキサーを呼び出す必要がありますが、『Volume Controller』のプラグインを導入していれば、アクティブ状態の音が出るアプリを自動的に検出して表示してくれます。
アプリごとに個別で音量調整ができるので、何気に便利なのですよね。
本来であれば(笑)。
Mobile版は現状、『ソフトウェアの自動検出』には未対応らしく、アプリで音を再生中に『ソフトウェアの手動検出』でひとつずつ設定してやる必要があります。
正直、とても面倒でした^q^
あと不具合も多いですね。
音を出しているのに、音量バーが非アクティブ状態なのもしばしば。
その場合は、アプリの再起動が必要になりますね。
とはいえ、音量ミキサーを開くことなく音量調整ができるので、導入がおすすめ。
※現状では設定してありませんが、基本的に決まった音量で使っているのであれば、ワンタッチでその音量にする事も可能です。
CPUボタン
現在のCPU使用率を表示するボタン。
なのですが、実際の使用率と全然違うので、これ使えるの? 状態なのが実にアレ。
でも、ボタンとしてはタスクマネージャーを起動する機能っとなるので、とりあえず入れておくのが吉。
Webサイトボタン
良く使うWebサイトを、ボタン一つで呼び出せます。
例によって、用事がすんだらすぐに閉じるようなサイトは、Edgeで開くように設定してあります。
ブラウザでのマウス操作と、どちらが早いかは分かりません。
アプリボタン
良く使うアプリを、ボタンを押すだけで起動できます。
ぶっちゃけランチャーでいいんですが、他の作業中でもボタンを押すだけで起動してくれるのは、とても楽なんだなあ……。
マイクの切り替えボタン
ヘッドセット、Webカメラのマイク、Virtual Desktopと音声入力を切り替えるためのボタン。
配置しておいてなんですが、ボタンとしてはほとんど使っていません。
どのマイクがアクティブになっているかをチェックするためだけに配置してあります。
時間と日付
現在の日付とボタンを表示してくれます。
PC上でも確認できますが、よくウィンドウなどで隠れてしまうので、何気に便利。
本当は曜日を表示できるプラグインを配置したかったのですが、どうやら消滅してしまった模様。
Speed Test
回線速度を計測してくれるボタン。
ネットが重いな~、と言うときに試してみるといいかも?
読み込み中にページ移動するとキャンセルされるので注意が必要。
VRCフォルダ
VRChat関係のアプリやマルチアクションのボタンをまとめたフォルダ。
ワンタッチで複数のアプリを起動したり、閉じたりできます。
デスクトップ用に、ハンドサインのキーも配置してあったりもします。
スタートアップ
PC起動後に押すだけで、複数のアプリを起動してくれるボタン。
メールを開いたり、旧Twitterを開いたり、ランチャーを起動したり、巡回サイトを展開したり、用途はたくさん。
PCを立ち上げ後に自動で起動するアプリ群を減らすことによって、PC起動時間を短縮できる……かも知れない(笑)。
電源関連
スリープ、再起動、シャットダウンのショートカットを入れてあるフォルダボタン。
専用のアプリがあったようですが、そちらもなくなった模様。
できれば専用のプラグインが欲しい所。
スピーカーのミュートボタン
マイクのミュートボタン
そのままのボタン。
手元で咄嗟に操作できるのはいいぞ。
GPU使用率
GPUの使用率を表示してくれるボタン。
取り敢えず、配置してみた感が強いですが、ボタンとしての機能は、Nvidiaのアプリを起動してくれることです。
OBS
OBS用のプロファイルへの移動ボタン。
配置は色々と悩み中。
Discord
Discord用のプロファイルへの移動ボタン。
使う機能については悩み中。
Discordボタン
Discordを起動してくれるボタン。
なのですが、用途的には、Discordのウィンドウを最前面に出したいときに使っています。
Skypeが2025年5月で終了してまうので、その代わりとしてDiscordに引っ越した感じですね。
ウィンドウを閉じるボタン
アクティブのウィンドウを閉じるショートカットが登録してあるボタン。
キーボードのショートカット(ALT+F4)とどちらが早いかは分からない。
フォルダ群
それぞれの画像フォルダを展開するためのボタン。
ダウンロードボタンとか頻繁に使うので、配置がおすすめ。
一応、1ページ目に配置してありますが、フォルダを作ってその下に纏めておくのも良いかも知れません。
大体、こんな感じです!
数か月使ってみて実際どうなのか
6ボタンまで無料なのだから、実際試してみろ……としか言えません(笑)。
必要な人には刺さるし、そうでない人には使い道がないツールなのは間違いありません。
前回でも触れましたが、私にとって良かった点、悪かった点を改めて書き出してみましょう。
良かったところ
Wi-Fi接続で設置場所が自在な事。
左手デバイスはどうしても有線になる関係上、設置場所が限られます。
しかしスマートフォンであれば、サードパーティーのアクセサリーなども合わせて設置場所は自由自在。
我が家では現在、iPhoneをデスクのヘリへと固定してあります。
こちら、MagSafeのスタンドにマグネットでくっつけてあるだけなので、簡単に取り外せます。
その癖、ガッチリと固定されているので、多少触った程度ではiPhoneもほぼ揺れません。
記事はまた別途書きますが、自由に動かせるのは確かな強みだと思います。
次に、ボタンの数をカスタマイズできること。
これは物理デバイスの方では絶対にできません。
ボタンサイズが小さくなってしまうのが難点ですが、それを補って余りある機能だと思います。
そうなると、大きいサイズのiPhoneが欲しくなってしまう諸刃でもありますが……(笑)。
古い端末を再利用できること。
我が家でiPhone 8を使っているように、新調して役目を終えた古い端末がそのまま使えます。
アプリの対応さえ終了しなければ問題ないので、末永く使い倒すことができます。
スマートフォンだけでなく、タブレットでも使えるのは実に大きい。
また、画面を表示しっ放しにする関係上、常時充電状態になるので、古い端末はまさにうってつけ。
買い替えの際に順繰りするだけなので、コスパはある意味で最高でしょう。
左手デバイスでも使い分けができること。
記事の方でも書きましたが、我が家には左手デバイスとしてTourboxがあります。
また、記事には書いてませんが、マクロ設定可能なテンキーもあったりします。
まぁこちらはテンキーとしてしか使ってませんが……。
ひとつで十分じゃないか……と思われますが、少なくとも私は使い分けています。
と言うのも、そもそもStream Deckを導入したのは、Tourboxを使用中は、他の用途で使えなかったからです。
Tourboxでもグローバル設定は可能でしたが、ひとたびアプリやブラウザとペアリングさせると、その設定でしか操作できなくなります。
それを補うために、Stream Deckを導入した訳です。
良くなかった点
では、良くなかったと言うよりは、気になった点を書いていきましょう。
我が家の環境下では、アプリが日に何回か落ちます。
帯域をだいぶ使っている(接続数が多い)Wi-Fi 5だからなのかは、ちょっと判断つきません。
iPhone 8はWi-Fi 6には対応していませんからね……。
頻度的には気にならない程度ですが、配信に使いたい場合は注意が必要でしょう。
また、良く分からない画面(と言うよりアイコン画像)の乱れが時折発生しております。
一瞬なので使用時に困ることはないのですが、最初は演出だと思いましたぞ?
Wi-Fi 6接続下でも発生するか試してみたい所ではありますが。
ボタンを押している感触がないのは、やはりマイナス点。
場合によっては画面を確認せずにボタンを押したいときもあるでしょうが、それができません。
また、タッチ操作の関係で、しっかりとボタンを押せているかの判断もできません。
物理デバイスを導入するかどうかの、一番の判断材料がこれだと思います。
Mobile版では非対応のプラグインがあること。
基本的にはほぼ全てのプラグインが使用できますが、『Volume Controller』の自動検出だけはサポート外でした。
手動検出の方は機能しますが、音量調整を考えている場合はご注意ください。
iPhone高い。
そう、高いんですよ。
Stream Deck Mobileと言うアプリのためだけに、新規でiPhoneを購入するには高すぎます。
よって、Androidスマホがベストバイになると思います。
iPhoneは、古い端末を手元に残しておく用かな……。
端末に対してのiOSの対応期間が、とても長いのは強みだとは思いますけれどもね。
また、他のPC接続ツールとは同時使えない場合があったりも。
これはたまたま競合しただけかも知れませんが、ミラーリングアプリであるMirrorToとStream Deckは同時に使用できませんでした。
そういう使い方をする人はまずいないと思いますが、念のために書き記しておきますね。
※使用できました。
大体、こんな感じでした。
もっと便利な使い方がないか瞑想中で、微調整を繰り返しているので、しばらくしたらガラリと変わっているかもしれません(笑)。

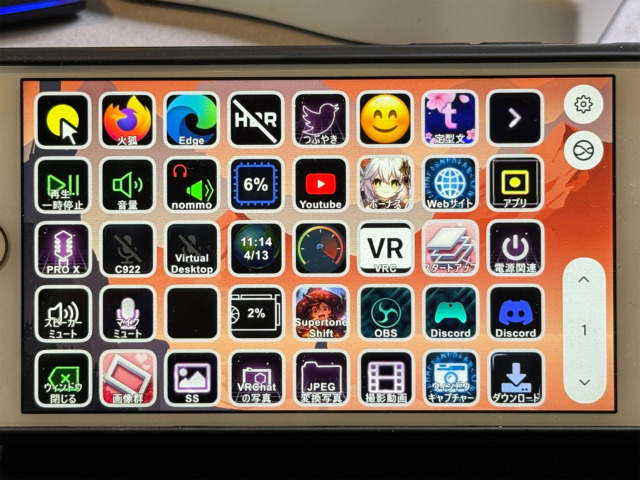
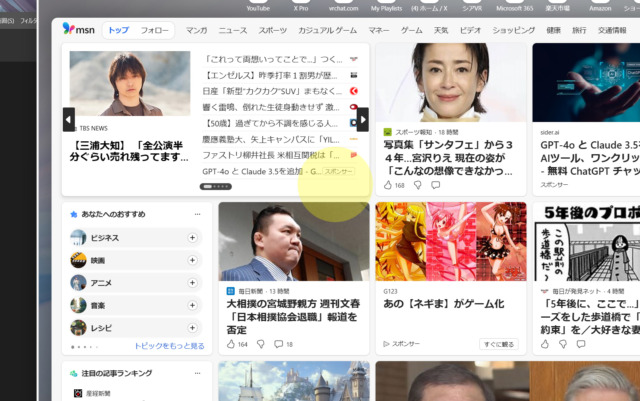
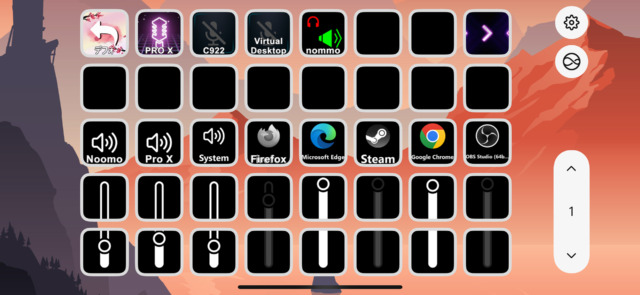



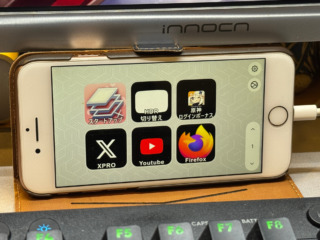

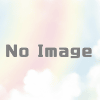

ディスカッション
コメント一覧
まだ、コメントがありません