innocnの27型ゲーミング4kモニター『27M2V』を買ってみた
RTX4090を搭載したPCを購入してから、4ヶ月程度が経過しました。
RTX3070を搭載したPCではWQHDのモニターを使っていたのですが、その時から気にはなっていたのが4kモニターの存在です。
3070では4kはスペック不足感があるので手は出しませんでしたが、現行最強のGPUである4090であれば適正の解像度となります。
そういった事情もあり、色々と調べてはいたのですが、とても凄いモニターがセールしていたので買ってしまいました!
ちょっと背中を押してもらったところはありますけど、フロムからアーマード・コア6の発売が決まりましたし、やっぱりACを4kでやりたいよね!
と言う事で、半ば勢いに任せてよく知らない中華メーカーのセール品を購入。
……ポチった後に、ちょっと後悔したことは言うまでもありません(笑)。
実際に同メーカーのモニター使ってる人がフォロワーさんにいなかったら、まず選択肢には入らなかったよね!
しかし実際に届いたモニターを使ってみると、そんな後悔が吹き飛ぶぐらいの凄いものでした。
そんなこんなで、今回はinnocn(イノクン)のゲーミング4kモニターの27M2Vを紹介したいと思います。
27M2Vの特徴
すでに技術的な事については、凄い人たちが細かい点まで解説しているので、今回は純粋に使い勝手や皆さんが気になっている部分について抜粋して書いていきたいと思います。
その辺りの技術的な知識がないので、書けないとも言う。まずは27M2Vの特徴について簡単に書いていきますね。
27M2Vは1152分割のMini LEDをバックライトを採用した、27インチ量子ドットFast IPSパネルが特徴の4kモニターです。
色域はsRGB 100%、 Adbe RGB 99%、DCI-P3 99%。
リフレッシュレートは最大160hz。
応答速度は1ms(GtoG)。
G-Sync互換モードはAdaptive-Sync、FreeSync両対応。
1152分割のローカルディミングにより完全なる黒を表現。
DisplayHDR 1000認証。
最大90Wの電力給電対応のUSB Type-Cポートを搭載。
と、盛りに盛っています。
ちょっと隙がなさすぎない?
お値段は驚きの125,000円。
高い! と思われるかもしれませんが、他メーカーで同ランクのモニターであれば(恐らく)20万円前後はするスペックです。
同スペックともなれば……完全にライバル不在のぶっちぎり性能です。
価格破壊にも程がある。
その上、セールで10万円台で購入できたりもします。
他のメーカー、真面目に辛くない……?
27M2Vはそんなぶっ飛んだモニターです。
画質について
一番気になるのは、画質ですよね。
解像度は3840×2160の4k。
購入したものにドット抜けは多分なし!
実はどこかにあるかもしれませんが、ドットピッチが小さすぎて分からない可能性はちょっと否定できません。
量子ドットの恩恵か、PCに接続してデスクトップが表示された瞬間に分かるほどの色鮮やかさは見事の一言。
同時に、びっくりするほど小さくなるテキスト群!
27インチの4kですからね、仕方がないですね……。
4kの27インチで実際にどの程度テキストが小さくなるか分からない人は、お手元にあるスマートフォンをモニターの距離まで離してみましょう。
そのスマートフォンの画面に並ぶアプリのアイコン群……その名前が、大体同じぐらいのテキストサイズになると思ってください。
読めないよ。
輝度は初期状態では50%に設定されていますが、その状態でもASUS VG27AQL1Aの輝度100%と遜色のない明るさです。
一言で言うと、すっごく明るい。
ASUS VG27AQL1Aも初期設定では明るすぎるとか言われてたような気がしますが、それを遥かにしのぎます。
輝度50%でもHDR400相当の明るさになるようなので、ものが違うと言う事でしょう。
画面領域を余すことなく使いたいのであればそのままの設定でも良いのですが、実用的に使いたいのであればスケーリングを125%、または150%に設定することをお勧めします。
150%でWQHDと同等の画面領域となりますからね。
それでは4kの意味がないのでは……と言われるかもしれませんが、領域がWQHD相当になるだけで表示は4kの解像度のままなので、文字も細かく綺麗に表示され、とても見やすくなります。
リフレッシュレートについて
リフレッシュレートは最大で160hzとなっています。
初期段階の設定では、DP 1.4であれば160hz、HDMI 2.1であれば144hzまで対応しています。
ただし、GeForceでFree Sync PremiumをONにした場合は、DPでも144hzに制限されてしまうようです。
160hzが目的の人は注意が必要ですね。
ちなみに、Radeonの場合はFree SyncをONにしても160hzまで運用できるという未確認の話があり。
Radeonを所持しているわけではないので、確認はできませんケド。
とは言え、144hzが出せるのであれば、対戦型のFPSが目的でもない限りは十分な数値ではないでしょうか。
最も4kで144hzまで出そうと思うと、かなりのハイスペックなPCが必要になるため、大半の人にはオーバースペックなモニターになるとは思います。
ローカルディミングについて
本モニターには、1152分割の直下型ミニLEDが採用されています。
ミニLEDはエリア単位で制御され、それぞれのエリアごとでLEDの発光量を変えられるため、明るい場所はより明るく、暗い場所はより暗く、大変メリハリのある表現ができます。
このエリアが多いほど高いコントラストが期待できるようになり、同価格帯のモニターが数十分割程度と考えると、1152分割はまさに桁外れと言えます。
ローカルディミングがONになると、暗い場所のエリアのLEDがOFFになるため、完全なる黒を表現可能。
厳密にはOLED(有機EL)とは違って光がわずかに漏れ出しますが、分割数が多い恩恵でハロー現象も僅かに抑えられています。
通常のバックライトと比較するとその差は明らかで、ミニLED以上の画質を求めるとなるとOLEDしかありません。
ただOLEDは画面の焼き付きの問題があるため、長時間の静止画像が多くなるPCモニターとしての用途とは相性がよくない問題があります。
そのため、画面の焼き付きも発生しないミニLEDの方が向いていると思われます。
と言う事で、実際にローカルディミングのON/OFFをしてみました。
OFFの場合はバックライトの光が目立っていますが、ONにした瞬間、ほぼほぼ黒一色になりましたね。
これがローカルディミングの効果です。
ただしローカルディミング自体の技術的な問題なのか、それともメーカーの技術力の問題なのかまでは分かりませんが、SDRでローカルディミングをONにした場合、輝度の高い場所(主に白色)が黒色に食われ灰色や混色になってしまう現象が発生します。
例としては、私が現在プレイ中のDQ10OFFラインの画面が分かりやすいでしょうか。
カメラで撮影したため実際の映像とは多少異なりますが、イメージとして参照くださいね。
ローカルディミングがOFFの場合に比べ、ローカルディミングがONの場合は、暗い部分にかかっているテキストは灰色になり、逆に明るい部分にかかっているテキストは白いままですよね。
全体的に黒は引き締まっていますが、テキストが多いゲームでこれはちょっと気になりますよね。
2枚目の場合はちょっと分かり辛いですが、高輝度(白)の場所に注目です。
高輝度の色が均一化されてしまい、ディティールがなくなってのっぺりとしてしまっていますね。
これは……これはいけません。
また、画面の大半が真っ黒になるような状態ではマウスカーソルが白色だと灰色になってしまうため、大変見辛くなってしまいます。
当然ながらゲームだけでなく静止画にも影響があり、黒色に接している場所の色合いが明らかにおかしくなります。
つまり、Web閲覧やイラスト、写真にはローカルディミングはちょっと使えない……!
動画だと目立たないので、基本的に動画を見るとき以外はローカルディミングはOFFにしておくのが良いようです。
ちなみにHDRでも同じような現象が見られますが、その強烈な明暗差のおかげかそれほど気になりません。
oriなど、テキストの明るさを変更できるゲームもありますしね。
HDRについて
うおっまぶしっ。
HDRとは『High Dynamic Range』の略称です。
皆さんが普通のPCで普通のモニターで目にしているのは『Standard Dynamic Range(SDR)』で、明確に区別されます。
さて、このモニターは家庭用としては最高位のDisplayHDR 1000に対応しています。
と言っても、映像を実際に見た事ない人にそう言う話をしてもピンとはきません。
実は私もそうでした!
きちんとした解説や説明がなされていても、目にするのがSDRの環境である以上、写真のHDRの機能の延長上のイメージしか湧きませんでした。
しかし実際に本モニターHDR 1000を体験したら、「ここまで違うものなのか」とかなり驚いた記憶があります。
ちなみに出荷段階ではなぜかデフォルトでOFFになっているので、モニター側のHDRはONにしておきましょう。
PC側のHDRがOFFになっている限りSDRで表示されるので、OFFにしておくメリットは基本的にはありません。
ではHDRに対応した映像を実際に見るとどうなるのでしょう。
HDRでプレイ中のゲームのSSでチェックしてみましょう。
まず1枚目ですが、こちらはSDRでのSSです。
oriは光と影の表現が美しいゲームですから、これだけでも十分映えますね。
2枚目が、HDRをONにしたSS画像。
steamのSS機能では撮影できないので、XBOX Game Barのスクリーンショットの機能を使って撮影しております。
1枚目と比べると、暗い部分がぐっと深くなりました。
階調が足りてないですが、画面上に映っている映像は、このSSに近いです。
しかし……。
実際に目で見ている映像は、こちらの方が近いです。
何を言ってるか分からないと思いますが、実際そうなのだから仕方がない(笑)。
ただ、これでも輝度の高い場所……つまり光の強さは全然足りていません。
HDR1000での白の強さは、手を前に掲げて目を背けてしまうぐらいに強烈な表現となります。
oriを転送した直後の白一色の画面の眩しいことよ。
そもそも最大輝度の低い普通のモニターでは表現できませんし、階調も足りないので、何だかんだで実際目にしない事には実感できないのですよね。
実物を見て、是非実感してみてくださいね。
さて、軽くHDRの説明をした所で、27M2VのHDR機能です。
このモニターにはHDRを検出すると自動でHDRがONになる……と言う便利な機能は備わっておらず、手動で制御する必要があります。
面倒だな!また、モニターとPCのHDR機能が双方ともONなると、モニター側で輝度や色合い、ローカルディミングが操作できなくなります。
PC側のHDRをONにする前に、予めそれらの調整をしておく必要があると言う事ですね。
ただ、ローカルディミングに関しては、モニターとPCのHDRの設定が双方ともONになっていれば、表示がOFFでも自動的にONになっているようです。
また輝度もHDRの動画等を表示中は自動で調整されているようなので、実はあまり深く考えなくても大丈夫なのかも?
Win11に関しては、Win+ALT+BキーのショートカットでPC側のHDRをON/OFFを切り替えることができるため、それを知っていれば使い勝手はかなりマシになるとは思います。
入力端子について
インターフェイスは左から以下の通り。
- 電源アダプタ
- ヘッドホン端子 (3.5mm)
- HDMI 2.1 (4k@144hz)
- HDMI 2.1 (4k@144hz)
- Display Port 1.4 (4k@160hz)
- USB Type-C (最大90W給電対応)
- USB Type-B (アップストリーム用)
- USB 3.0 ×2
- 電源ボタン
モニターへの接続端子は、DP ×1、HDMI ×2と言うよくある構成ですが、DPは1.4、HDMIは2.1と、共に4kで高リフレッシュレートに対応しています。
USB Type-Cの給電機能は最大90Wですが、HDRを表示中は60Wに制限されるようなので注意してください。
スピーカーについて
モニターのスピーカー出力は5W×2。
内蔵スピーカーとしては、中々の出力です。
とは言え、所詮はモニター内蔵のスピーカーなので、外付けのスピーカーとは雲泥の差があります。
素直に外付けのスピーカーやヘッドホンを使いましょう。
筐体がシルバー色
モニターはデザインを重視したモニターでもない限り(Macとか)、筐体は黒色が基本です。
しかし、inocconの27M2Vを始めとするMini LEDのモニターは基本シルバー色。
何か理由があるのですかね?
周りのデバイスがほぼ黒で統一されているためどうかなあ……と思ったのですが、意外や意外、その中にシルバー色が混じってもそれほど違和感はありませんでした。
とは言え、できれば黒に統一して欲しかったところですけれどもね。
VESA100対応ではあるが……
本モニターは、他のモニターと同じくVESA100の規格に対応しています。
しかし、ですね……。
付属のスタンドにワンタッチで取り付けられる仕様のせいか、はたまたただの設計ミスか、もしくは考慮してないのか、一部のVESAプレートではそのまま取り付ける事ができません。
具体的には、四角い1枚板のプレートはアウトな対象になります。
と言うのも、モニターにはVESAプレートを取り付けるためのネジ穴とくぼみがありますが、そこに付属スタンドを取り付けるための専用突起が存在するため、それが邪魔してネジ穴の位置が合わなくなってしまっているのですよね。
なので、エルゴトロンなどの標準的な四角いプレートを使っているようなモニターアームを取り付けたい場合は、別途アダプタープレートやスペーサーなどの導入が必要になります。
どうしてこうなった。
安価で済ますのであれば、こういったM4スペーサーを購入するのが良いでしょう。
OSDは酷い
安いからか、割と滅茶苦茶です(笑)。
ピクチャ関係のローカルディミングがなぜかゲーム項目に入っていたり、ピクチャ関係の項目がひとつもピクチャ項目に入ってなかったり、ちょっと意味が分からないですね?
また操作系統も最近はやりのレバー式ではなく、昔ながらのボタンポチポチ式なので、正直設定にかなり手間取ります。
反応も早いとは言えず、複数の項目を設定したいときはそれなりに大変です。
モニター下からケーブルが丸見え
え~、モニターにケーブルを挿すと、モニター下から丸見えになります。
写真の通り、ケーブルがモニター下から見えています。
これは分かりやすいように大げさにやっていますが、垂れているケーブルを上に引っ張り上げても、端子のヘッドの根本がはみ出てしまうため、どうやっても隠すことができません。
なぜそうなるかと言うと、接続端子群の位置がモニターの下部過ぎるため、精々端子の頭が隠れる程度の余裕しかないためですね。
ケーブルを見せたくない人には鬼門と言えるでしょう。
HDRをON/OFFをする際のバグ
これまた、面倒な仕様……と言うかバグです(?)。
PC側のHDRをON/OFFをする際に、CT設定でユーザー設定をオンにしていると、高確率で画面がおかしくなります。
具体的には色が全体的に変わったり、輝度が極端に落ちたりします。
ナチュラルなどの設定では上記の現象は起きないため、ユーザー設定のみのバグだと思われます。
回避方法としては、PC側のHDRをONにする前にユーザー設定からナチュラルなどの設定に変更するか、そもそもユーザー設定自体を使わないか……ぐらいしかないのかな?
画面がおかしくなっても、別のモードをONにしたりすれば元に戻りますが、正直モニターのボタンをポチポチする手間が増えて大変に面倒くさいです。
望み薄だとは思いますが、ファームウェアで対応してくれないですかねえ……?
ファームウェアについて
そのファームウェアですが、27M2Vにファームウェアがあてられるかは分かりませんが、少なくとも公式サイトにはファームウェアの項目が存在しません。
どうもファームウェアがある製品は、サポートに連絡しないと入手できないっぽいですね。
どういうことだってばよ。
直接DLできるようにしておいてくれよ。
取り敢えず、あくまでも憶測ですが、このメーカーの製品にファームウェアは余り期待できないかも知れません。
この27M2Vも、日本では発売されてそれほど経ってませんが、すでに公式サイトにはその名前はありません。
よほど酷いものでなければサポートするつもりはないか、それとも基本的にサポートしないことを前提に製品を安くしているかまでは分かりませんけどネ。
ちなみに公式に問い合わせるよりは、Amazonから問い合わせる方が返答は早いそうです。
で、結局買いなのか
結論から言えば、240hzが必須……と言うようなガチゲーマー以外は、下手なモニターを購入するぐらいだったらコレを購入すべき、と言うぐらいには買いです。
映像面に関しては、4k144hz対応で真のHDR1000が体験できることもあり、文句なしの性能。
ただ、ソフトウェアやハードウェアについては不安をいくつも抱えています。
安価の弊害でしょうね。
中華製品と言う事でスペック自体はともかく耐久性は低そうですし、細かい所の作りも荒いです。
しかしそれでも、この価格帯でこの性能はずば抜けています。
個人的に使っていても、映像面に関しては文句のつけようはありません。
満足度は非常に高くなるので、素直におすすめできるモニターになりますね。
ただ、FPSが主目的でない場合は、32インチ版の32M2Vの方がおすすめです。
画面が大きいため、スケーリングなしでも4kの解像度を生かせるので、作業効率は大幅に上昇する……ハズです(笑)。
製品としての人気も32M2Vの方が高いようなので、セールに巡り合えたら狙ってみるのも良いかも知れません。

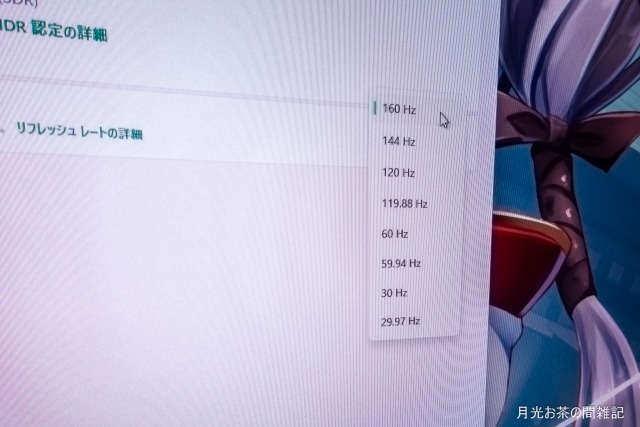
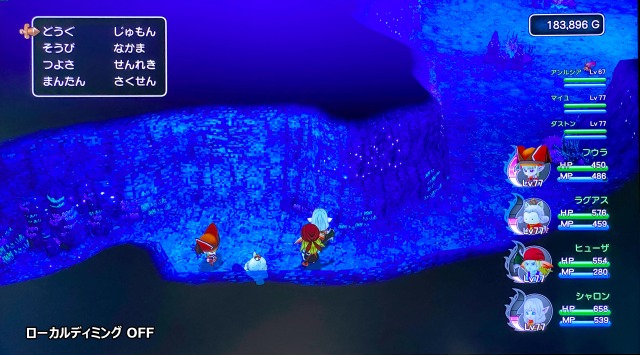
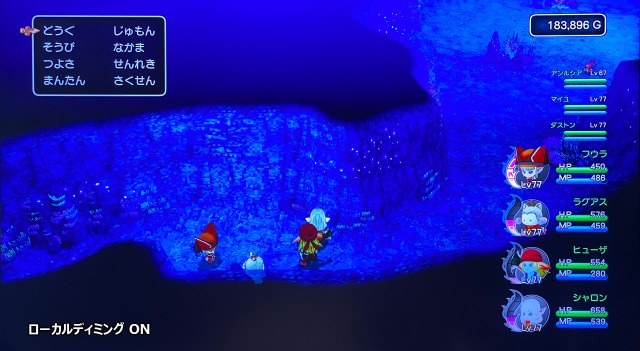







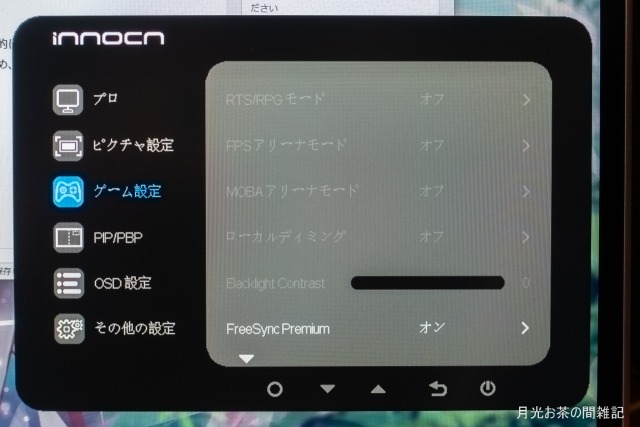


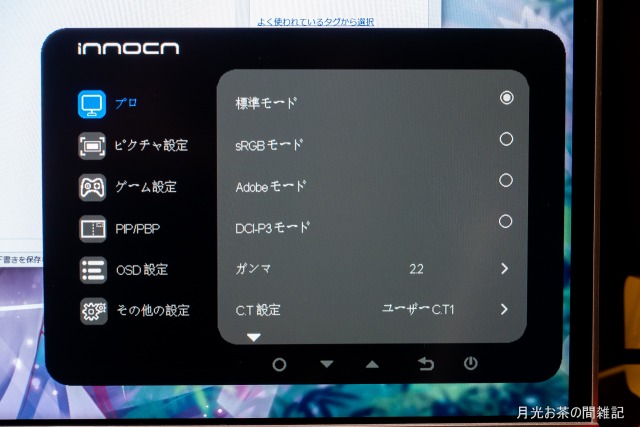








ディスカッション
コメント一覧
まだ、コメントがありません