【PC】IPSパネルの24.5型のゲーミング液晶モニター ASUS TUF Gaming VG259Qを買ってみた
そろそろモニターが端の方が黄色くなってきて、全体的にどう設定しても白色がまともに出なくなってきたので買い替えの時期です。
しかし折角、ゲーミングPCを購入したのだから……と言う事で、思い切ってゲーミングモニターを導入してみる事にしました、ご機嫌よう。
そんなこんなで色々検討してみた結果、『ASUS TUF Gaming VG259Q』を購入してみる事にしました。
ただ、私の部屋は狭いので、置けるモニターの大きさには限界があります。
さすがに32インチとか買うわけにはいかんのじゃよ!
しかし、昔に比べればモニターも随分とコンパクト化が進んでいます。
今使っているのが22インチの『EIZO SX2262W』なので、今回は22インチから24.5インチへのグレードアップとなります。
設置して、実際にどの程度のサイズになるのかを確認する意味もあって、こちらのモニターを選んでみました。
開封の儀と付属品のチェック
まずはパッケージです。
部屋(と言うか、デスクの)スペースの都合上、モニターは22インチで考えてましたから、それを超えるサイズのモニターとなるとドキドキしてしまいますね。
ていうかでかい。
撮影ブースぎりぎりじゃないですかー。
ちなみに今回は楽天市場のお店で購入しましたが、配送用の梱包などはなくこのまま送られてきました。
大きいサイズのものはそれがデフォなんでしょうね。
私はパッケージは処分する派なので気にならないですけれど、一応は保証期間が切れるまでは残しておく派デス。
パッケージを開封していくと、まず目にするのはスタンドの接続方法の図解でした。
ちなみに気付いたのは、モニターを設置した後だけどな!
蓋を開くと、ケーブル類の数々が収められています。
その下にはモニター本体が収められています。
まずは電源ケーブル。
ケーブル1本だけかと思いきや、電源アダプターとケーブルが付属しています。
最近のモニターはこうなんですかね?
DisplayPortケーブル。
ケーブルの長さは約1.8mです。
表記等はありませんが、おそらく1.2規格のケーブルだと思われます。
すでにDisplayPortケーブルは所持しているので、こちらは使いませんけどね。
袋から出してませんが、HDMIケーブルです。
規格は恐らく1.4。
袋に入れっぱなしなので測ってませんが、ケーブルの長さはDisplayPortと同じく1.8mだと思われます。
モニターをチェック
モニター本体を取り出しました。
24.5インチのIPSノングレア液晶です。
写真じゃ分からないでしょうけど、取り出した瞬間は大きいと思ったものの、実際に設置してみると思った以上にコンパクトサイズ。
部屋に設置してあったテレビ(モニター購入と共に片付けました)が26インチ、そして今まで使っていたSX2262Wが22インチ。
双方ともベゼルが分厚かったため、それで小さく見えるのかもしれませんね。
モニター本体のサイズは、幅563mm × 高さ329mm × 奥行き51mm。
薄い!
SX2262Wが22インチながら、幅511mm × 高さ333mm × 奥行き85mmと、横幅がちょっと広がった程度で高さも奥行きも小さくなるという何とも言えない結果に(笑)。
これは完全に想定外です。
もちろん良い意味でですよ?(笑)
技術の進歩って凄いね!
本体重量は約2.7kg。
こちらもSX2262Wが7.1kgの重量級のため、なんと半分以下の重さです。
モニターって実は軽かったんだなあ……(遠い目)。
こちらは付属のスタンドのベース部です。
モニターを支えるための基部になるものですから、ずっしりと重いですね。
モニターにはスタンドの支柱が最初から取り付けてありますので、支柱の底面の穴をベースの突起に合わせて差し込みます。
最後に、ベースの底にあるネジを締めて固定してやればスタンドの完成です。
お手軽だね!
こちらが完成品となります。
このサイズの物を撮影するには、撮影ブースが狭い……狭すぎる……。
スタンド込みのサイズは最大で、幅約563 × 高さ約515 × 奥行き約211mm。
重量は合計で5.1kgとなります。
スタンドのリフト機能は13cmの上下移動が可能。
モニターの下に物を置き放題ですね!
撮影を失念してしまいましたが、最大伸長させればピボット(縦向き)にも対応。
ウェブサイトやTwitterなどでの閲覧には力を発揮します。
とは言え、我が家では基本的には使わない機能かな……?
なお、しっかりとチルトを効かせてから向きを変えないと、ベースと接触してしまうので注意が必要です。
左右のスイベル(首振り)はなんと180度まで対応。
基本的に正面からしか使わないでしょうが、自由に首振りができると言うのは意外と重要です。
しかし180度は凄いですね。
チルトは上方向へは33度、下方向へは5度となっています。
テーブルの上で使う分には、十分すぎるでしょう。
本体裏側から各種インターフェイスに接続できます。
左から
- DC-INポート
- HDMI 1.4
- HDMI 1.4
- Display Port 1.2
- 3.5mm ヘッドホン出力
となっています。
HDMIのバージョンは1.4、Display Portは1.2が採用。
最近のモニター事情から考えるとスペック不足感は否めませんが、VG259Qは1920 × 1080のFHD画質のため、HDMI、Display Port共にリフレッシュレート144hzでの動作可能です。
接続ケーブルも付属しているので、ひとまずは困る事はないでしょう。
モニターの右面裏側にはコントロールパネルが配置されています。
操作中に直接目にすることはありませんが、ボタンは交互に凹凸になっているので、手探り状態でも十分操作可能。
上から順番に、
- 5方向操作スティック
- 終了ボタン
- GamePlusボタン
- GameVisualボタン
- 電源ボタン
と合計5つのボタンがあります。
基本的にモニターの設定はスティックのみでの操作が可能で、GamePlusのみ専用のボタンでアクセスするようです。
EIZOのモニターでは正面に配置してある複数のボタンを駆使してメニュー画面を操作していましたが、それに比べて直感的に操作できるスティックの有能さよ。
モニターに接続したケーブルは、スタンドの裏側を通して流すことができます。
ケーブルが散らばっているとみっともないので、こういう機能はありがたいですよね。
モニターとスタンドの接続部は、VESA規格 100 × 100mmに対応しています。
もちろん、これに対応していないモニターなんて購入はしません。
ええ、しませんとも。
ネジ穴にはキャップが被せられていて、目立たないようになっています。
全てのネジを外してやると、モニターがスタンドから解放されます。
やったね!
これで、モニターアームなどに付け替えられる訳ですね。
もちろん、この後すぐに付け替えました。
ピボット状態の撮影を忘れていたの気付いたのは、その後だけどな!
さっくりと電源を投入してみました。
見ての通り、スタンドからモニターアームへと変更しています。
そうしないと、PCに繋げられないからね、ごめんね!
改めまして、VG259Qは24.5インチのノングレアIPS液晶モニターです。
ゲーミングモニターと言えば応答速度の速いTN液晶が中心となっていますが、その枠の中にもIPS液晶が増えているそうですね。
正確にはAHVAと言うIPSの一種らしいですが、安価で応答速度が速いと言う特徴があるようです。
さて、IPSの特徴言えば、何と言っても色再現力。
そして、視野角の広さです。
斜め方向から見た場合でも色がほとんど変化しないので、多人数で閲覧する場合に向いています。
基本的にIPS液晶は応答速度が遅く、瞬間的な反応が必要になるFPS等には向いてないとされます。
しかしこちらのVG259Qは1msまで到達し、TN液晶に迫る応答速度となっています。
またリフレッシュレートも144hzと、FPSにも耐えるスペックとなっているようです。
私は一人称ゲームはやるものの、対戦型のFPSはやらないので効果自体は良く分からないのですけどね!
電源投入直後はデフォルト状態なので、コントラストがきつめで色合いもおかしいです。
特に輝度が非常に高く、眩しすぎるレベルのため輝度の調整は必須。
しかし元々モニターはデフォルトのまま使えるものではないですから、この辺りは追々調節すればよいでしょう(写真ではある程度調整済みです)。
ひとまず、画面が大きくなったから非常に綺麗。
調整後の色合いも、正確な色は出せていたいと思いますが、非常に鮮やか。
ただしFHDと言う事で、 WUXGA(1920 × 1200)であるSX2262Wと比べるとかなり狭くなった感覚
一番の懸念であったドット抜けは、ざっとチェックした限りはないようで一安心。
ドット抜けはひとつでもあると萎えますからねえ……。
こわいこわい。
電源のインジケーターはモニターの右下下部に位置しています。
ぶっちゃけ、目立ちません。
モニターの電源が入っていると白、待機状態だと赤に点灯します。
また、ベゼルの厚みはおよそ7mmぐらいですか。
枠が薄いのでちょっと期待しましたが、実際はそれなりに黒枠が存在するようです。
ギリギリまで表示にはまだ遠い……。
忘れてはいけないのが、リフレッシュレートの変更。
PC側で変更しない限り、60hzで動作する事になるので注意して下さいね。
見ての通り、リフレッシュレートはしっかりと144hzが選択できるようになりました。
オラ、60hz以外の数値を初めて見ただよ!
その効果として実感しやすいのがマウスカーソルでしょうか。
ぐりぐり動かしてみると、明らかに動きがヌルヌルになっているのが実感できます。
実際にゲームで違いが分かるかどうかは別にして、カクカクしないのは素晴らしいですよね。
ただFHDでリフレッシュレートを144hzで安定して出そうと思うと、それなりのGPUパワーが必要になります。
RTX3060tiぐらいは必要らしい?
とは言え、最高設定での話ですから、画質を落とすのであればもう少し妥協はできるでしょう。
スピーカーについて
VG259Qには、モニタースピーカーが標準装備されています。
なので、基本的にはPCスピーカーは必要ないのですが……。
出力は2W+2W。
正直、音質はゴミです。
素直に3000円クラスのスピーカーでも良いので、PCスピーカーを別途購入するのが吉です。
1万円~2万円台のスピーカーなら耳が幸せになります。
OSDメニューをチェック
さて、背面のスティックをぐっと押し込むと、OSDが表示されます。
OSDとは『On-Screen Display』の略で、モニターに画面上に任意の文字や記号を表示する機能のことです。
主に設定画面の表示で用いられますが、画面上に表示するものであれば種類は問いません。
さて、メニューの一番上は『GameVisual』の設定になります。
複数のモードが用意されていて、それぞれで初期設定値が異なります。
では同じ設定にしたらどうかと言うと、やはりそれぞれで何かしら特徴が出るようです。
- シーンモード:風景画像の閲覧に向いている
- レースモード:レースゲームなど動きの早いゲームに向いている
- 映画モード:コントラストや彩度が高くなるため、映画鑑賞に向いている
- RTS/RPGモード:シャープネスやカラーパフォーマンスが高まるため、RTS / RPGのプレイに向いている
- FPSモード:FPSなどを含めた一人称視点のゲームに向いている
- sRGBモード:PC上で画像を閲覧するのに向いている。ただし文字がややぼやける
- MOBAモード:対戦相手のヘルス/マナバーなどを強調するLoLなどのMOBAジャンルに最適
最後がいまいち良く分かりませんけど!
上にも書いた通り、すべてのモードでそれぞれ特徴があります。
これは根本的なもので、設定を同じにしても同じように表示されることはありません。
また、モードによって使える機能も変わるらしく、例えばPCとして一番使いそうなsRGBモードでは、明るさ、コントラスト、彩度、カラー、肌の色合い、鮮明度、ASCRが一切設定できません。
正確な色合いで表示するモードだそうですが、そもそも明らかに色がおかしいよな……?
私の目は生まれつき幾つも障害を抱えているので参考にはできませんが、これは物理的にキャリブレーションするまでは何とも言えませんね……。
まぁそんな理由で、基本的には全ての数値が設定できる、RTS/RPGモード、またはFPSモードがおすすめとなります。
私は基本的にはFPSモードにしています。
RTS/RPGモードにすると若干彩度が向上するようですが、ゲームをするならFPSモードでいいんじゃないかなあ……?
2番目はブルーライト低減の設定項目ですね。
最大で4レベルまで設定できます。
レベルが上がるごとに、画面が黄色くなっていきます。
目の疲れなどを抑制する効果があるとされますが……そもそも私は色が変わるのが気に食わないので、一切設定していません(笑)。
3番目は色の調節ができます。
上でも書いた通り、モードによっては項目のいくつか、あるいは全てが設定できなくなります。
4番目は画像関連の項目です。
- 鮮明度:いわゆるシャープネス機能
- Trace Free:モニターの応答機能を調整できる機能。ただし最大でも40が推奨
- アスペクトコントロール:アスペクト比を16:9、または4:3に調整。基本使わない
- Vividpixel:テクスチャを強調してみせる機能。鮮明度との違いは正直良く分からない
- ASCR:メリハリをはっきりさせるコントラスト比を設定する機能
- Adaptive-Sync/FreeSync:映像の引き裂き現象であるテアリングを防止する機能
- ELBM:フレームに黒挿入を挟むことにより、残像を低減する機能。見るからにキレッキレになる
- Shadow Boots:暗い部分を明るく持ち上げ、視認性をよくする機能。画面が暗いゲームで有効
こちらも、モードによっては設定できない項目が増えます。
気になるのは、ゲームに関わるAdaptive-Sync/FreeSyncとELBMの機能ですね。
この2つの機能はVG259Qでは同時に使用できず、どちらかしか選択できません。
テアリングが気にならないゲームでは、ELBMの方が幸せになれるのではないかな?
ぐらいな感じですね。
5番目はモニターのスピーカーに関する機能です。
それ以上書くことはないよね。
6番目は、モニターの入力形式の選択ができます。
複数の機器をモニターに接続している場合に使います。
7番目はモニターそのもののシステム設定がいじれます。
日本語化もここから。
8番目はお気に入りです。
設定した全項目を保存/読み出しができるようになります。
GamePlusについて
GamePlusは、画面上にゲームに有効……かも知れない機能を表示する機能です。
もちろん、スクリーンショットには入り込まないのでご安心をば。
さて、一番上はクロスヘア(銃の照準)を表示する事ができます。
設定すると、画面の中央に
この用に、標準が常時表示されるようになります。
一人称ゲームでは、画面中央がエイムの中心になりますから狙いやすくなりますね。
対戦ゲームだと若干チート気味では……と思わなくもないですが、それだと高リフレッシュレートのモニターや、足音を聞き分けるヘッドホンも未使用者からすればチートなのでは……と言うのが頭をよぎったので、考えなくても良いでしょう、うん。
2番目はタイマーですね。
カウントダウン形式で設定することができます。
時間制限のあるゲームだと有用かも知れませんが、瞬時に設定できないので意味はあるのか疑問ではあります。
3番目はFPSカウンターです。
タイマーもそうですが、モニターの左上にそれなりに邪魔な感じで表示されます。
もっと慎ましくていいのよ?
なお、FPSが144を下回れるようなゲームをプレイしてないせいか、数値が一切動いたことはありません。
これ、役に立つのですかね……?
一番最後はディスプレイ整列機能です。
何に使うか良く分かりませんでしたが、マルチモニターにする際、位置を合わせるためのガイドラインを表示する機能のようです。
そもそも、モニターの大きさが違う場合は意味のない機能ですね……。
目玉機能のELMBについて
ASUS独自の機能のため、これは書いておかねばなるまい。
さて、ELMBとは『Extreme Low Motion Blur』の略です。
バックライトを強制点滅させ、その間に黒フレームを挿入し、残像を軽減させることができます。
ELMBをONにすると輝度が著しく低下しますが、明るさを調整する事によりある程度は対応が可能です。
逆に言えば、初期設定がむやみやたらに明るいのは、ELMBの使用を前提としているからかもしれませんね。
ELMBはDisplayPort接続で、リフレッシュレート100hz/120Hz/144Hzに設定時以外では使用できないので注意が必要です。
また、テアリング防止機能であるAdaptive-Sync/FreeSyncと同時には使用できません。
ではELMBをONにした場合どうなるかと言うと、素人目にも明らかにキレッキレの動きになります。
フレームレートは低下するようですが、むしろ残像が出ない分、こちらの方がいいんじゃないかな?
PS5の120hzでは動作しない
VG259QでPS5を使おうと思っている人は注意が必要です。
と言うのも、モニター側がPS5の120hzを認識しないらしいのです。
どうやら、FHDで120HzというEDIDがVG259Qに登録されてないのが原因だとか。
なので、PS5の接続が目的の場合は、他のモニターを選択する事をお勧めします。
まとめ
初めてゲーミングモニターを導入してみましたが、いやー、カクカクしないと言うのは良いものですね。
設定を煮詰めるには時間がかかりそうですが、価格もお手頃ですし、初めてのゲーミングモニターとしては十分すぎる機能性です。
全部乗せゲーミングモニターみたいなものですから、価格もお手頃ですしお勧めできます。
満足感はかなり高いので、ゲーミングPCを購入したのなら、モニターもステップアップしてはどうでしょうか。


























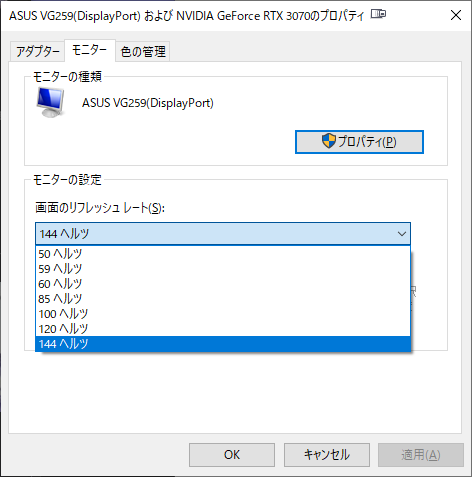
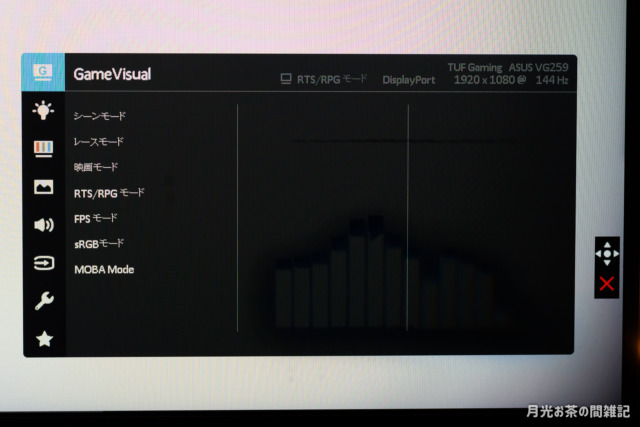
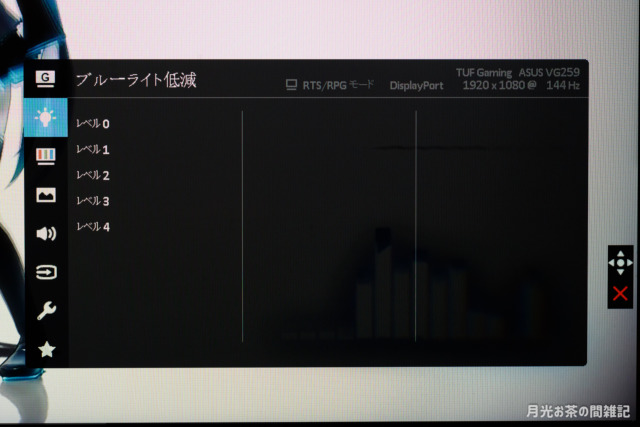
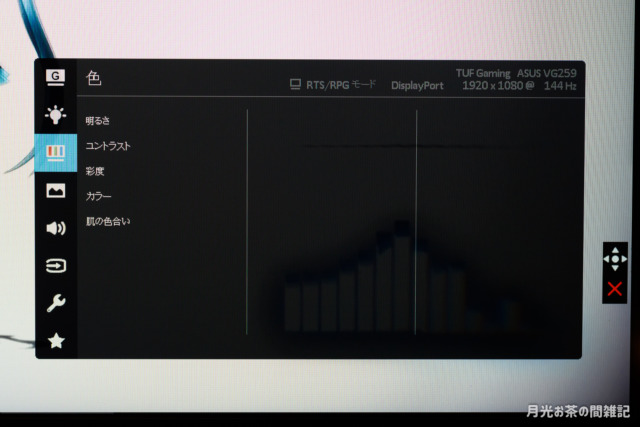
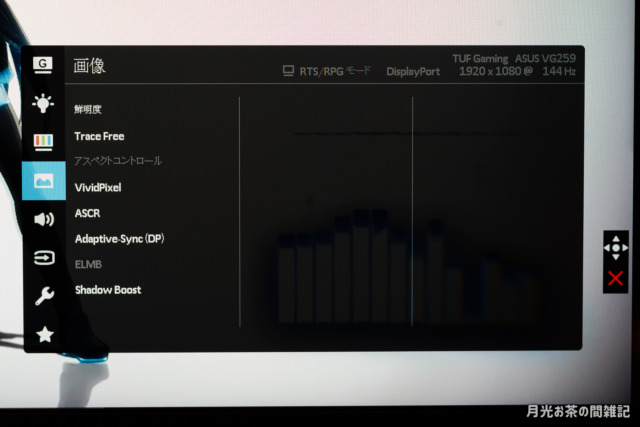
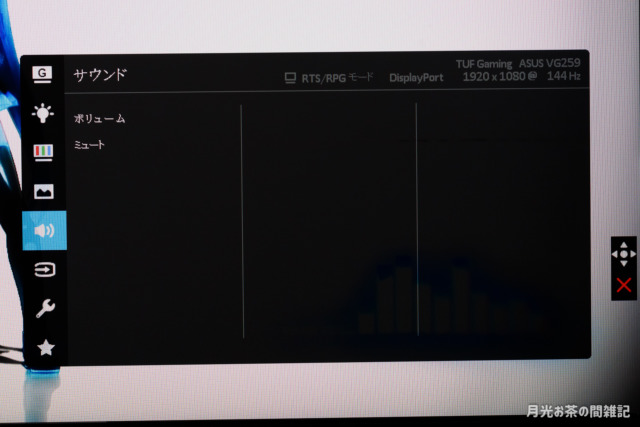
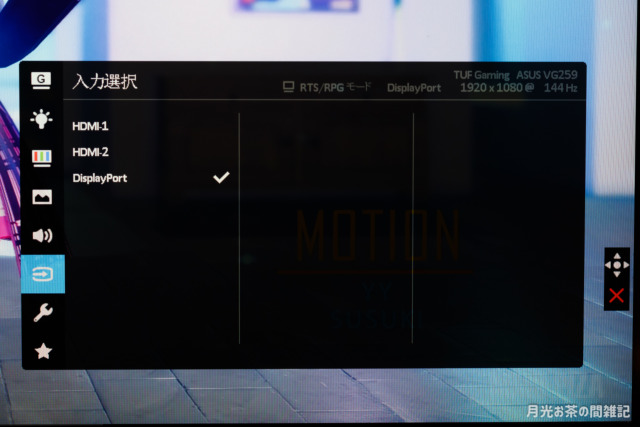
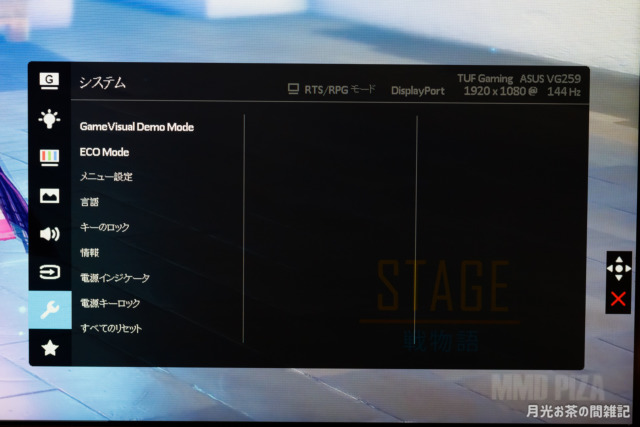
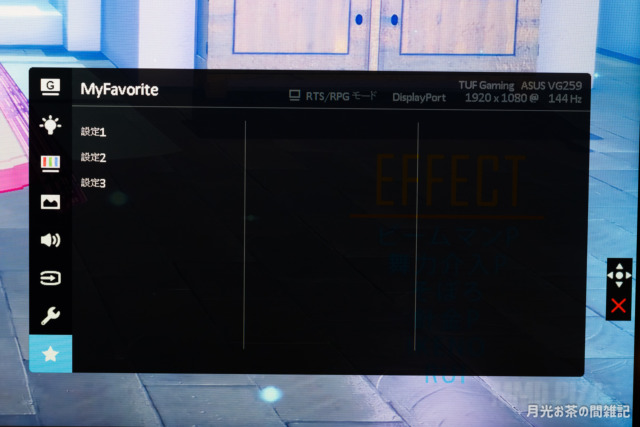
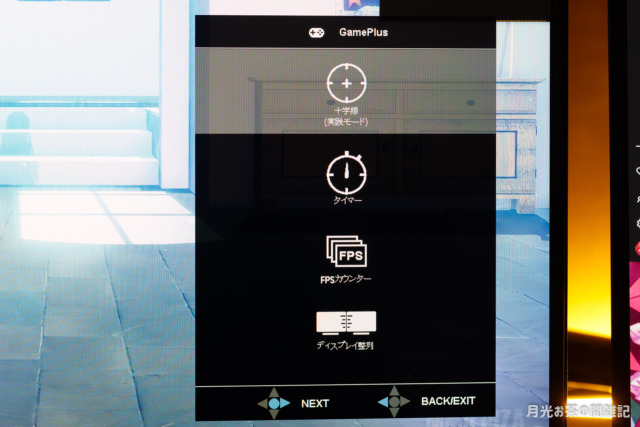
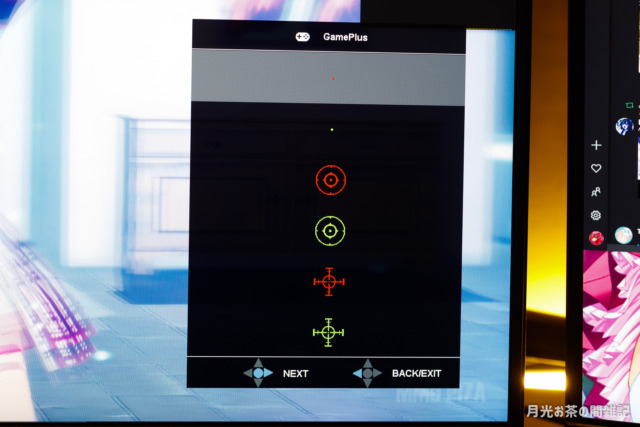

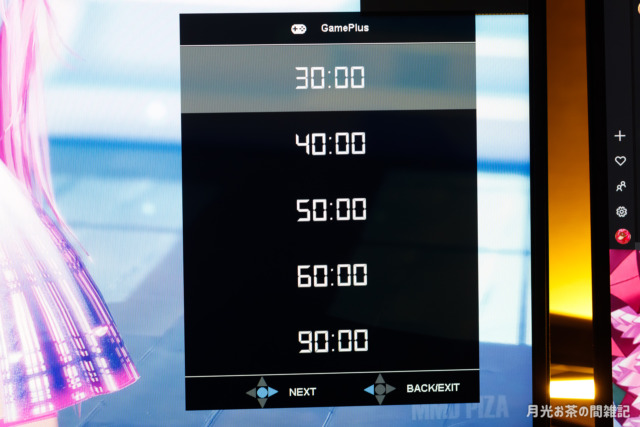
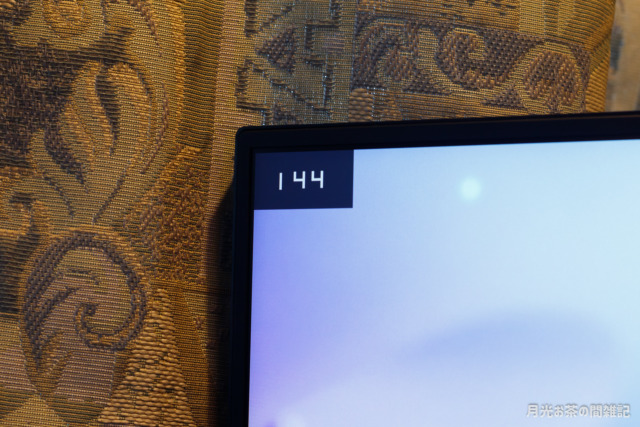

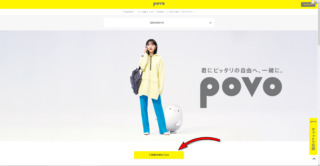






ディスカッション
コメント一覧
まだ、コメントがありません