【VR】Quest2でフルトラッキングに挑戦してみた
Quest2をお迎えしてから半年ぐらい経ちますが、使用率は結構に低いです(苦笑)。
そ・れ・な・の・に!
フルトラ環境に手を出してしまったぞ!
と言う事で、友人がフルトラ環境を構築したと言う事で、羨ましくなって非常に狭い部屋ながら自分も投入してしまった対月です、ご機嫌よう。
無計画すぎて金欠だよ!
とまぁ、そんな訳でヘッドマウントディスプレイ(以下、HMD)だけでも満足感はありましたが、そこはそれ、フルトラ自体には元々興味があったので手を出してみました。
やはりね、足まで動いてくれないとね、何か違和感が凄いのじゃよ!
そんな訳で、本日はOculus Quest2を使ってのフルトラについて紹介したいと思います。
……とは言っても、主に自分用に書き記すだけなので、実際の詳しいやり方は別途参考記事を掲載してますので、そちらを参照にして下さいね。
あと、VRChatでの話なので注意してね!
そもそもフルトラって何よ
わざわざこんな記事を読むような人は聞くまでもないとは思いますが(笑)。
HMDを使用してのVR空間では、基本的には頭と両手のみが動かせます。
体の方はと言うと、それらに合わせてついてくるだけですね。
実際の人間でいうと、正面を見たまま上下左右に頭を傾かせられて、肩より先が動かせるだけ。
それ以外の部分は棒立ちです。
顔を真横に向けると体ごとそちらを向きますし、高さ判定によってしゃがむ動作自体は可能ですけど、膝立ち等になったりはできません。
しかし、HMDやコントローラーの空間位置を正確に読み取るためのセンサーであるベースステーション。
そして装着した物体の位置を正確にトラッキングすることができるViveトラッカー。
この二つを組み合わせる事により、腰と足も自在に動かせるようになるのです。
つまり片足だけを上げる事もできるし、腰をひねる事もできます。
先ほどの例だと、顔だけを左右に動かせますし、膝立ちどころか四つん這いもできます。
実のところは、腰と足だけではセンサーの数が足りないので、思った通りに動かすのは難しいのですけれどもね。
このように全身が動かせる状態でアバターに反映できる事を『フルトラッキング』と呼びます。
フルトラには様々な手段がありますが、先ほど挙げたベースステーションとトラッカーを用いる手段だと、Lighthouse対応のHTC社のVIVEやVALVE社のINDEXといったHMDでしか使用できないようです。
しかしながら専用アプリを介する事によって、それ以外のHMDでもフルトラを利用する事ができたりはします。
また『KAT loco』や『Kinect』センサーを利用した方法、『uni-motion』や『Haritora』と言ったベースステーションを使わないフルトラ機器もありますが、今回導入したのはオーソドックスなベースステーションとVIVEトラッカーを利用してのフルトラになりますね。
参照にした記事
私自身はこういった知識は全くと言っていいほどないので、今回参照にした記事は以下の通りになります。

最初の方にも書きましたが、遥かに詳しい人たちが記事を書いているので、ここでは覚え書き程度にしか書かないつもりです。
と言うか、書けません(白目)。
リンク先を参照にすべし。
非対応のQuest2にフルトラを組み込む
さて。
機能そのものでは『THC VIVE』や『VALVE INDEX』に劣る『Oculus Quest2』ですが、両者にはない最大の利点が、HMD本体を含めてフルトラで完全無線を実現できると言う点です。
ケーブルに邪魔されないため、その場で同じ方向にぐるぐると回転し続けたり、宙返りしたり、激しい動きのダンスもできたりしちゃいます。
その動きにセンサーがしっかり追従してくれるかは、また別問題ですけれどもね。
ただし公式的にはQuest2はフルトラには非対応のため、色々と事前の準備が必要になります。
そのためにやる事、用意する事は以下の通り。
- Virtual Desktop経由でSteamVRに接続できるようにする
- OpenVR-Space Calibratorをインストールする
- SteamVRの設定ファイルを編集する
- Wi-Fi5(IEEE802.11ac 866Mbps)以上の対応ルーターを用意する
- ベースステーションを一つないし2つ購入する
- Viveトラッカーを1つないし3つ購入する
- ベースステーションを設置する
- ベースステーションとトラッカーをペアリングする
- トラッカーを固定するためのベルト等を用意する
- ルームスケールでプレイエリアを設定する(必要ないかも?)
- Virtual Desktop経由でSteamVRを起動させる
- SteamVRからOpenVR-Space Calibratorでキャリブレーションする
- VRChatを起動してキャリブレーションする
書き出してみると結構ありますね……。
Questで無線PCVRをやろうと思うと、それなりの回線速度が必要になる……ようで、Wi-Fi5以上のルーターで干渉を防ぐために5GHz接続は必須みたいです。
ちなみに我が家の回線はVDSL方式で、Wi-fiの速度は50~60Mbps前後。
取り敢えず、たまにカクついたり回線落ちしたりしますが、単純にプレイする分には問題なく動いてくれているようです?
実はフルトラにするだけなら無線接続でなくて良い
ぶっちゃけると、そうなります(笑)。
実の所、フルトラにするだけであれば『Virtual Desktop』はおろか、無線でなく有線接続の『Oculus Link』でも可能です。
また、今年の4月にβテストで実装された公式の『Air Link』を利用すれば、有線の『Oculus Link』と同じ扱いで無線接続可能なので、サードアプリである『Virtual Desktop』を用いる必要はありません。
しかしQuestではとある理由により、『Virtual Desktop』の使用が推奨されています。
基本的に、Quest2はフルトラには非対応です。
つまり非公式な手段で接続するしかなく、その関係で有線無線に関係なくトラッカーの座標ズレが発生するため、毎回キャリブレーションしなおさなければいけないと言う問題が出てきます。
しかも調整後も少しずつズレが発生するので、その度に(VRCの接続時間を考えると頻繁に)再調整が必要になるようです。
しかし『Virtual Desktop』にはQuestのプレイエリアで座標を固定できる機能が備わっており、そのために無線接続が推奨される事になります。
VRCはどうしても長時間使用になりがちですので、頑張って導入してね☆
Virtual Desktopを導入する
さて、納得したところで先に進みましょう。
上の項で書いたやる事リストの中で一番苦労するのが『Virtual Desktop経由でSteamVRに接続できるようにする』です。
と言うか……でした!
なぜ過去形になっているかと言うと、理由は以下の通り。
2019年にOculusの公式ストア版の『Virtual Desktop』から、PCVRへのワイヤレス接続機能がFacebookの意向で削除されてしまいました。
そのため無線でSteamVRをプレイするためには、サイドロード版の『Virtual Desktop』を利用(正確にはパッチをあてる)せねばならず、そのパッチを当てるための過程でblogの記事が丸々ひとつ以上書けてしまう面倒な作業が必要でした。
しかし2021年2月26日のアップデートでワイヤレス接続機能が復活したらしく、サイドロード版を利用せずとも公式ストアで購入してそのままPCVRに接続できるようになりました。
そのおかげでかなり敷居が低くなったと言うか、むしろ楽勝気味にまでなったのではないかと思います。
万歳!
一応現状の手順だけ書いておくと、
- Quest内のOculusストア、またはスマホアプリのOculusストアでVirtual Desktopを購入する
- PCに『Virtual Desktop Streamer』をインストールする
- PCに『Oculus Riftアプリ』をインストールする
- PCに『Steam』をインストールする
- それぞれのアプリにログイン情報を入力する
以上です。
簡単でしょ?
詳しい『Virtual Desktop』の導入については、こちらの記事を参照にされたし。
見事なぐらい投げっ放し(笑)。
OpenVR-Space Calibratorをインストールする
Virtual Desktopを導入した後は、『OpenVR-Space Calibrator』の導入となります。
基本的にはPCにインストールするだけなので、難しい手順はありません。
インストールが完了したら、SteamVRを起動した際に、同時にOpenVR-SpaceCalibratorが起動されるように設定します。
PCから直接SteamVRを起動し、メニューから設定を開きます。
一番上の『スタートアップオーバーレイアプリを選択』をクリック。
一覧が表示されるので、OpenVR-SpaceCalibratorを『オン』にします。
SteamVRの設定ファイルを編集する
お次は、トラッカー単体&複数デバイスをQuestで使えるようにする、SteamVRの設定ファイルを編集して書き換えます。
これをやらないと、SteamVRに認識されないっぽいですね。
編集すると言っても難しい話ではありません。
C:\Program Files (x86) \ Steam \ config
インストールフォルダがデフォルトのままであれば、上の順で階層を辿っていき、『steamvr.vrsettings』をテキストエディタ(メモ帳でOK)で書き換えてやるだけです。
やり方は、下の記事を参照。
覚書程度で残しておくと、
“steamvr" : {}
のカッコの中に
“activateMultipleDrivers" : true,
“forcedDriver" : “null",
を追加。
なかったら書き足すぐらいの感覚でいいっぽいです。
※SteamVR2.0が実装されてからは、"forcedDriver" : “null"は必要なくなったようです。
ベースステーション&トラッカーを購入する
そもそも、これがなければ話になりませんね(笑)。
まず、こちらがベースステーション。
写真はVALVE版のベースステーション2.0になります。
Steam版もありますが、この記事を書いている時点ではVALVE版を購入しておけば問題ないようです。
なんでもVALVE版と内容同じ癖に値段が違うらしいですゾ……。
またベースステーションには1.0と2.0のバージョンがあり、同じバージョンであればメーカーが違っても併用可能ですが、バージョンが違う場合は併用できません。
今後のことを考えると1.0はハブられる可能性もあるので、現時点で購入するのであれば2.0が良いでしょう。
基本的には最低限ひとつ、可能なら2つ揃えて購入しましょう。
赤外線でトラッカーの動きを読み取っているので、赤外線が届かない場所は認識されません。
テレビなどのリモコンなども、送信部の前を障害物で塞ぐと機能しませんよね?
それと同じです。
ひとつでも使えないことはないですが、2つあれば360℃をカバーできるので、死角をなくすためにも是非2つは用意しましょう。
そして、こちらが腰や足の動きを読み取ってくれるトラッカー。
現在市場には2.0と3.0のバージョンが出回っていますが、写真は最新型の3.0です。
我が家がフルトラに適さない環境であっても、最新型ならそのまま売れるだろう……と言う考えで、あえて最新型にしました!
無事に機能してくれたので無駄に高くつきましたけど。
ベースステーションとは違い、こちらは2.0との併用が可能です。
2.0と3.0の違いは、3.0がサイズが33%小さく、重量が15%軽く、バッテリーの持ちが75%向上、USB-C端子実装と、全てにおいて3.0が上回っています。
だったら2.0を買う意味は……となる訳ですが、それに伴って値段も1.5倍程度に上がっているので、複数購入が前提である製品の関係上、十分住み分けができてしまうのですよね。
長時間使用する人であれば、バッテリーが7時間程度は持つ3.0がお勧めです。
なお、腰だけを動かす場合は1個。
両足を動かしたい場合は2個。
幾つ購入するかは好みですが、腰を装着せずに両足のみを動かす……と言った事は仕様上出来ないようなので注意しましょう。
足を動かすことが目的であれば、3個同時の購入が必要になります。
ちなみに現在、頭、両手、両肘、腰、両膝、両足の10点までのトラッキングが可能ですが、VRChatにおいては6点までしか認識されません。
つまりトラッカーは最大でも3個用意すればいいので、最初は腰、次は両足と予算と相談しながら揃えていくのが良いかと思われます。胸が追加され、11点トラッキングまで正式に可能となりました。
β版ではありますが、ついにVRCでも10点トラッキングが可能になりました。
が、ダンスをするのでもなければ、6点で何ら問題はありません。
ポージングに極限までこだわりたいのであれば選択肢に入れてもいいかな~……ぐらいにお考え下さい。
ベースステーションを設置する
さて、購入したベースステーションを設置していきます。
ベースステーションは場所を移動するとキャリブレーションをやり直す必要があるので、きっちりと固定しなければいけません。
基本的には、床から2m程度上に設置するのが良いそうです。
固定方法は様々な手段がありまして、
- 壁にネジや画鋲などで固定する
- 三脚を用意して、それに取り付ける
- 棚などに設置する
- 突っ張りポールを立てて、そこに設置する
- カーテンレールなどからぶら下げる
思い付いただけでも、これだけ手段があります。
とにかく設置したら動かないように固定すればいいので、部屋の状態に合わせた方法が良いですね。
確実なのはネジを使って壁に取り付ける方法ですが、壁に穴が開いてしまう難点があります。
賃貸だと穴を開けるわけにはいかないので、場所を選ばない突っ張りポールを利用するのが良いと思われます。
我が家ではメタルラックや突っ張り棒に、
このようなポールクランク式の自由雲台を使って固定しました。
がっつり固定できる上に、自由雲台で首振りは自由に調整可。
素晴らしいですね。
ベースステーション本体は軽い物なので固定具は安物でも構いませんが、折角なのでそれなりのものを用意してみました。
完全な自己満足!
気になる事と言えば、本体に電源がない事でしょうか。
常時電源が入りっ放しになるため、切る人はスイッチ付きの電源タップや、スマートプラグなどを用意すると良いでしょう。
ベースステーションとトラッカーをペアリングする
次の工程が、実際にベースステーションとトラッカーをペアリングさせる事です。
Quest組はここで詰まる事が多いみたいですね。
- まずはトラッカー付属のドングルをPCのUSBポート、もしくはUSBハブに挿す
- SteamVRを起動する
- トラッカーの電源を入れる
- 画面の手順に従ってペアリング
- ペアリングが完了したドングルを取り外し、トラッカーの電源を落とす
- 別のドングルをUSBポートに挿し、3.の手順移行をトラッカーの数だけ繰り返す
流れはこんな感じになりますかね?
重要なのは、トラッカーが複数あってもひとつずつペアリング作業していく事です。
まとめて作業しちゃダメだぞ!
ただひとつ問題がありまして。
こちらの手順はVIVEやINDEXのHMDでの話なので、Questの場合3番から先に進まない場合があります。
我が家でもそうでした!
その場合はドングルを挿した上で、USBケーブルでトラッカーとPCを直接繋いでやるとペアリングできるようです。
そもそもSteamVRとQuestが接続状態でないとベースステーションもトラッカーも認識しないので、接続状態であればひょっとしたらケーブル接続は必要ないかも知れません。
試してないけど。
ドングルをPCにとりつける
ペアリングが終了したら、実際にドングルを全てPCに接続していきます。
ただドングルには色々と制約があって、
- ポートはUSB2.0が必要(3.0ではダメ)
- ドングルの間は最低10cm以上の間隔が必要
- 2.4GHzの機器はなるべく使用しない
- USBハブを使用する場合はセルフパワーで
と言うような、色々と面倒な縛りがあります。
最低でも3個口のUSBポートを使用するので、どちらにしてもハブは必須になるでしょう。
そもそもUSB3.0は同時接続数の制限が少ないので、2.0でのポート接続は必須なのじゃよ。
ドングルに関してはトラッカーにUSBケーブルとクレードルが付属しているので、それをそのまま利用しちゃいましょう。
ドングルが隣り合っているのが問題になるだけで、延長元のUSBポートが隣り合っているのは問題ない……ハズです(笑)。
付属のを使ってしまうと充電用のケーブルが足りなくなりますが……そこはそれ。
新しいのをついでに買いましょう、ええ!
トラッカーにそれぞれ役割を振る
トラッカーはそのままでは使えません。
それぞれに、役割を振ってあげる必要があります。
SteamVRのメニューから、『Viveトラッカーを管理』を選択。
PC上でもVR上でもどちらでもできるとは思います。
ペアリングが完了しているトラッカーの一覧が表示されるので、それぞれに役割を与えてあげる必要があります。
上でも書きましたが、QuestとSteamVRが接続されていないと、選択しても何も表示されません。
注意しましょうね。
さて、役割を与えると言っても簡単です。
3つのトラッカーに、それぞれ『腰』『左足』『右足』をプルダウンメニューから選択してあげるだけ。
役割を設定したトラッカーがその箇所専用になるので、トラッカー本体に分かるように目印を付けておきましょう。
ちなみに我が家ではこうしています。
トラッカーは受信部だらけなので、隠さないようにして下さいね!
ベースステーションのチャンネルを変更する
ベースステーションが1台なら問題ありませんが、2台以上ある場合はチャンネルを変更する必要があります。
VIVEやINDEXであればBluetooth接続でPCから直接チャンネルを変更する事ができるそうですが、Questではどうも無理っぽいです。
ですので、物理の力で解決します。
ベースステーションの裏側の穴(矢印の部分)に針金を突っ込み、カチッと押してやればチャンネル変更は完了です。
チャンネルは1~16まであるそうなので、2台設置するなら1番と2番にしてあげれば良いですね。
現在のチャンネルは、
こちらのSteamVRのステータスでチェックできます。
ベースステーション、トラッカー共にQuestと接続されていれば、画像のように色付き(認識されてない場合は灰色)で表示されます。
私の場合はクリック感が弱すぎて、チャンネルがしっかり変更されているかが分からなくなり、結局12番ぐらいまでカチカチしてしまったので真似してはダメだぞ!(いや、ダメじゃないけど(笑))。
ルームスケールでプレイエリアを設定する
個人的な難関はルームスケールの設定です。
最小でも2m×1.5mの何もない空間が必要になります。
それだけの空間が用意できるのであれば問題ないのですが、私の部屋のように1.0m四方すら危ういような場合は、ベッドや椅子、テーブルなどを含めて空間設定をするとうまくいきます。
そこにベッドや椅子があっても、腕は突き出せるじゃろ?
我が部屋は天井までポールが伸びてたりするので、天井付近でルームスケールを無理やり設定するハメになりましたけど。
物が溢れかえっていると設定がクッソ面倒ですが(実際に何度もやりなおした)、Virtual Desktopのステージトラッキング機能を利用するのであればSteamVRのルームスケールのセットアップをすっ飛ばせるそうなので、面倒な設定は必要ないかも?
設定しちゃった後に知った情報なので、私自身は未確認ですが~。
トラッカーを取り付けるベルト等を用意する
さて、トラッカーはそのままでは使えません。
腰と両足に何とかして取り付ける必要があります。
これについては基本的には100円ショップで売っているもので賄えるので、また別記事書いた方が良いかな?
Virtual DesktopでSteamVRを起動する
全ての準備が完了したらQuestで『Virtual Desktop』を起動しします。
起動が完了したら、左手側のコントローラーの『三』ボタンをクリックしてメニューを開き、『STREAMIG』の項目から、SteamVRのトラッキングの中心をQuestのプレイエリアの中心に固定してくれる『Stage Tracking』機能にチェックを入れます。
ただステージトラッキング機能の有効化には、Questのガーディアンが『歩行モード』で設定してある必要があるそうなので、普段『静止モード』で設定してある人は注意して下さいねー。
そこから更にSteamVRを起動させます。
SteamVRを起動するには、下の方にある『Launch SteamVR』を選択してあげればSteamVRが起動して、SteamVR Homeに切り替わります。
トラッカーの電源をひとつだけ入れる
SteamVR Homeが起動したら、トラッカーの電源をひとつだけONにしましょう。
しっかりペアリングができているなら、しばらくすると下の画像のようにVR空間内にベースステーションとトラッカーが出現するはずです。
空間に浮いているベースステーションは中々にシュールですね(笑)。
もし発見できない場合は、頭を動かして周辺を隈なく見て下さい。
地面に埋まっていたり、全然違う位置に浮かんでいたりします。
ちなみにQuestではトラッカーの電源を入れないと、ベースステーションも認識されないようです。
それにしてもベースステーション、何も接続されていないのに認識される理屈が良く分かりませんが、トラッカーの件を考えるとドングルから情報読み込んでいるのですかね……?
VIVEやINDEXの場合はBluetoothで読み取っているようですけど。
ベースステーションが全て確認VR内で確認でき次第、次の項目へと進みます。
OpenVR-Space Calibratorでキャリブレーションする
初起動後は、ベースステーションやトラッカーがとんでもない位置に表示されているため、正確な位置を調整するために、キャリブレーションを行います。
まず、コントローラーの『三』ボタンを押してSteamVRのメニューを開きます。
赤丸のアイコンが『OpenVR-Space Calibrator』のアイコンになるので、これを選択。
キャリブレーション完了後の画像で申し訳ないですが、こちらが『OpenVR-Space Calibrator』です。
PC上にも同じウィンドウが起動しているはずです。
一番上の項目、左側の『Reference Space』がコントローラー、右側の『Target Space』がトラッカーになっています。
画像ではトラッカー側に3つ表示されていますが、当然のことながらトラッカーの電源が入ってないと表示されないので、今の例ではひとつのみ表示されているはずです。
両者の表示が確認出来たら、左手側(右手側でも可)の『Olulus Touch』と、トラッカーを密着させるように一緒に持ちます。
この際、『Reference Space』で選択されている側のコントローラーを使って下さいね。
左右を間違えない事!(写真では左手コントローラーが選択されている)
『Start Calibration』を選択すると空間キャリブレーションが開始されますので、ゆっくりと∞を描くように手を動かします。
詳しくは、リンク先を参照の事!
キャリブレーションが完了したら、残りのトラッカーの電源を入れてあげると、その設定が残りのトラッカーにも自動的に適用されます。
ですので、キャリブレーションを行うトラッカーはひとつだけでOKです。
VRCでキャリブレーションする
空間キャリブレーションが終了したら、そのままVRCにログインし、ミラーの前まで移動します。
そうすると、アバターが直立T字の状態になっていますね。
同時に、白い球が3点見えるはずです(トラッカー3個の場合)。
腰はトラッカーを背中側にしていると見えていないかも知れませんが、体を動かせば確認はできるはずです。
それぞれの白球が腰と両足に対応していて、これらの位置とアバターの位置とを合わせる事によってアバターの動きが同期されます。
アバターの身長にもよるのですが、両足の球は足の甲の上辺りから脛辺りの間ぐらいに浮かんでいるはずです。
球の高さは気にしなくていいので、足の甲の上辺りに白い玉が来るようにリアルな体の位置調整してから、コントローラーのトリガーを両方同時に引きます。
これでキャリブレーションが完了です。
その際、コントローラーの位置は気にする必要はありません。
キャリブレーション後のアバターが、実際に足を真っすぐに延ばしていても膝が曲がってしまうと言う現象に見舞われたりもしますが、その場合はリアルの方の体でやや膝を曲げてからキャリブレーションをしてやると大体解決できるようです。
また、足の甲の真上よりもやや外側に白い球が来るようにキャリブレーションすると、内股にしやすくなったりもしますね。
やりすぎると足を揃えた際に両脚がめり込むことになりますが(笑)、女の子らしいモーションをしたい人はお試しあれ。
ともかく、実際に腰と両足を動かして、アバターが自分と同じ動きをしてくれたらフルトラ完了です。
フルトラを実際に試してみた
ちょっと体を動かしてやるだけで、今までできなかった単純なポーズが!
棒立ちじゃない幸せを感じる……!
感無量……!
今まで棒立ちだったアバターが、見事にくねりポーズ&内股を実現できるようになりました。
何、この没入感。
今までの感覚と全然違うぞ!?
リアルでおっさんがこんなポーズとってる所を思い浮かべると思うと何とも言えないですが、色々なポーズが自由自在って素晴らしい!
もちろん、腰を突き出したこんなポーズだっていけちゃうぞ!
トラッカーが隠れて足が飛ぶため位置調整が厳しいですが、がっつりとあぐらをかいたりもできます。
この事を考えると、Bluetooth接続のHaritoraの方がポージングには向いているかも知れませんね。
正座もできるそうですし。
リアルな椅子の高さを調整できれば、VR内でも普通に腰かけが可能です。
問題点としては、トラッカーが隠れると腰や足が簡単に飛んでしまう事。
我が家の環境だと、狭さの関係で特に腰が飛びやすい模様。
低い位置でも読み取れるように、ベースステーションを増やさないといけないかも知れませんね~……。
と言うように、狭い部屋だと赤外線がしっかりと届かないことが多く、日本の家庭事情などを考えるとBluetooth接続のHaritoraX辺りを導入する方が良いかも知れませんね。
お布団に入っても問題なく機能するし!
ただし、ベースステーションを投入する利点として、INDEXのコントローラーの使用が可能になる……と言うのもあります。
VRChatにおいては現行機最強のコントローラーらしいので、その内投入してみたいものよ……。
5本指動かせるんだぜ、5本指!
また、Questでは手のトラッキングはHMDのカメラで読み取っています。
カメラの範囲外にOculus Touchを持っていくと、当然のことながら補足できなくなり腕が飛びます。
意外と、可動範囲は狭いのですよね。
特に後ろ手に手が組めないが結構厳しい。
それではまとめとして、Questでベースステーションを用いる事のメリットとデメリットを書いてみたいと思います
メリット
- 両足、腰が動かせるようになる
- その関係でポージングが圧倒的に広がる
- PC間にケーブルが一切ないので非常に快適
- INDEXのコントローラーも使えるようになる
デメリット
- ベースステーションとトラッカーが必要になるので、8万円以上は追加投資が必要になる
- センサーとして赤外線を使うため、トラッカーが一瞬隠れただけで腰や足が飛ぶ
- コントローラーの動きはQuestのカメラで読み取っているため、腕の可動範囲や動きがかなりガバガバ
- センサーの特性上、胡坐や正座などは難しい
- トラッカーが使えるようになるまでの過程がとても面倒くさい
- 非公式の手段のため、アップデートでいきなり使えなくなってもおかしくはない
- Virtual Desktopを使わないと、キャリブレーションが毎回必要になる
うん、デメリットの方が多いね!
とは言え、全身を動かせるのは大変に魅力です。
誰にでもお勧めできるわけではありませんが、HaritoraX等の安価で魅力的なフルトラ機器も発売されます。
非常に導入しやすくなる事請け合い。
みんなで可愛いしよう(しよう)。





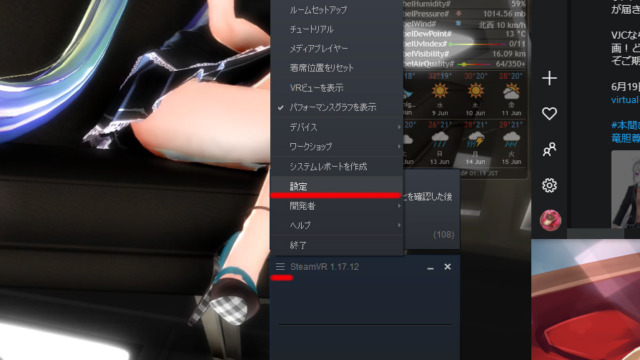
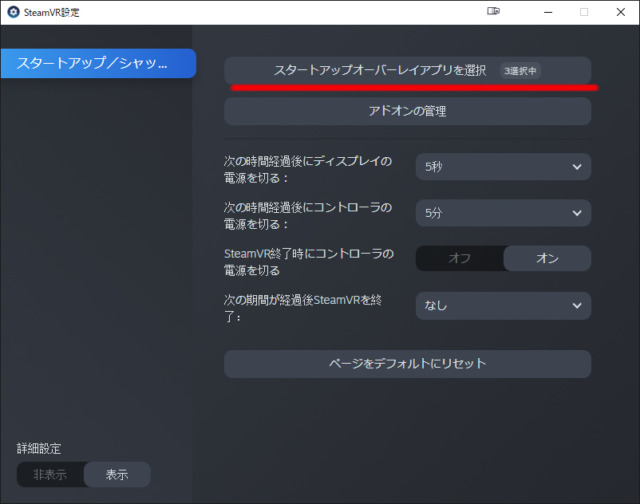
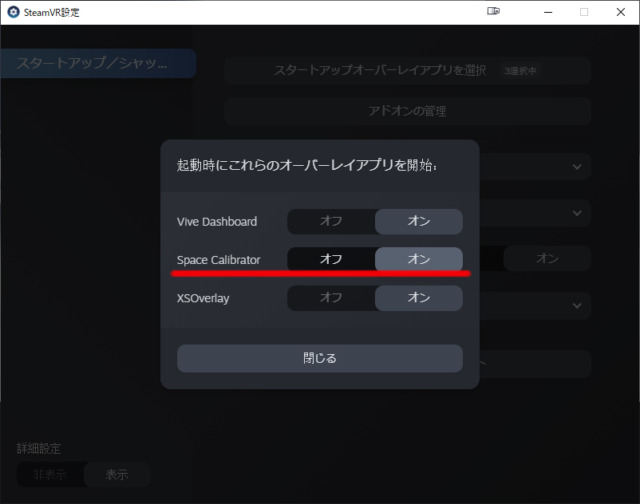




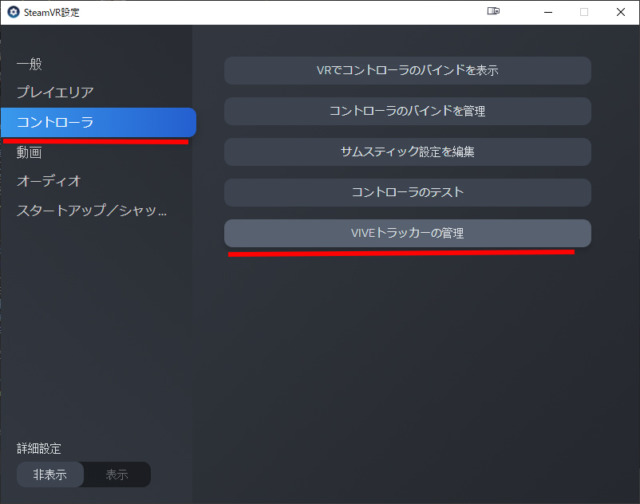
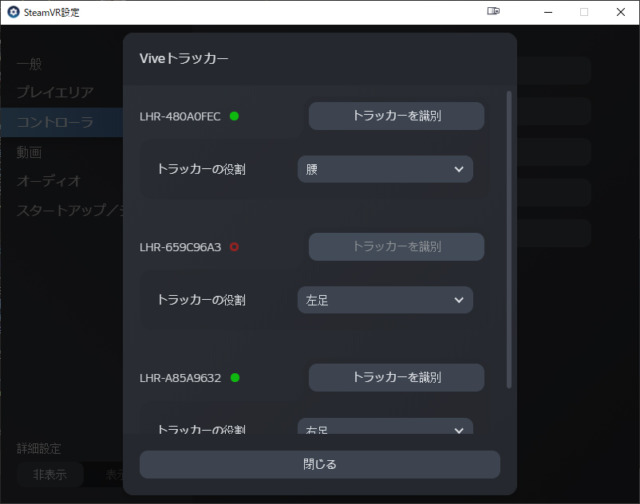


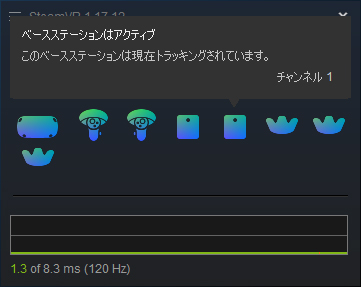
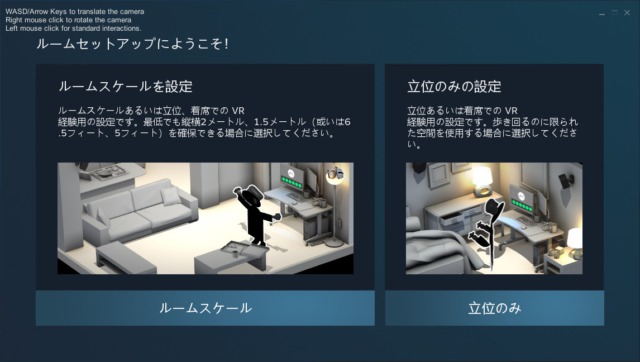
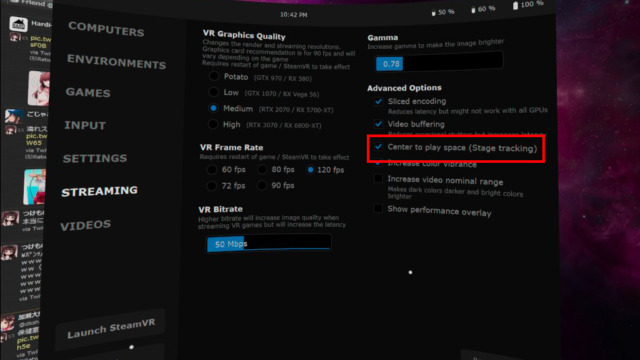
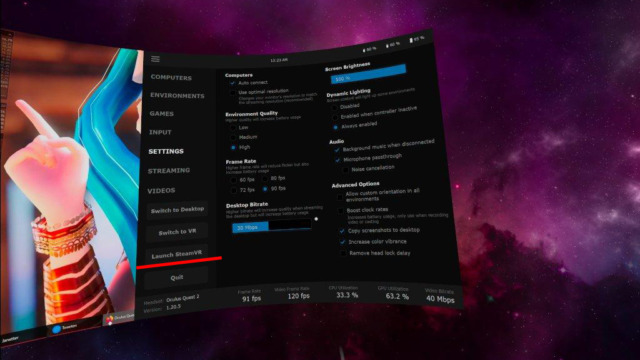
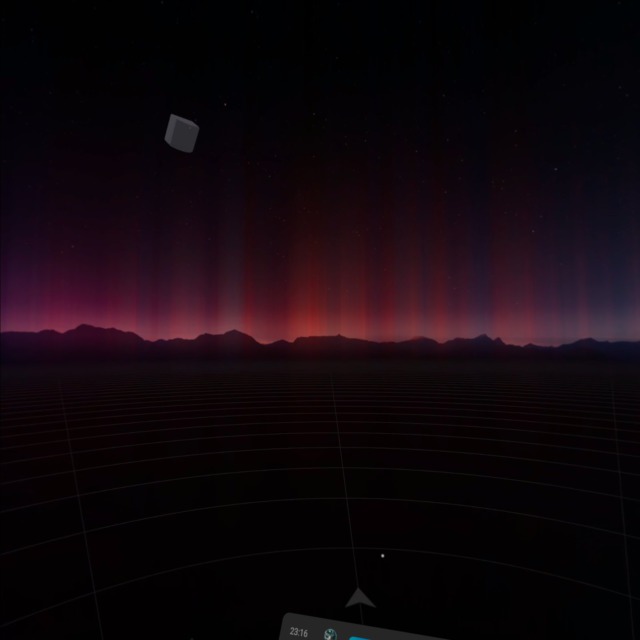
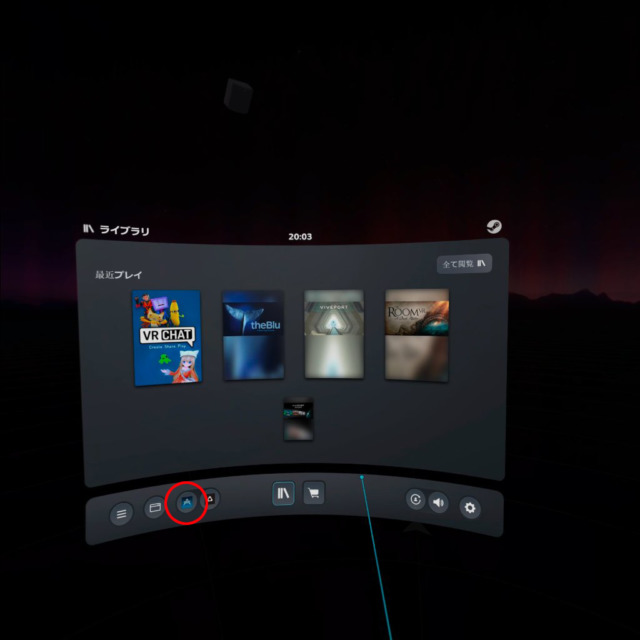
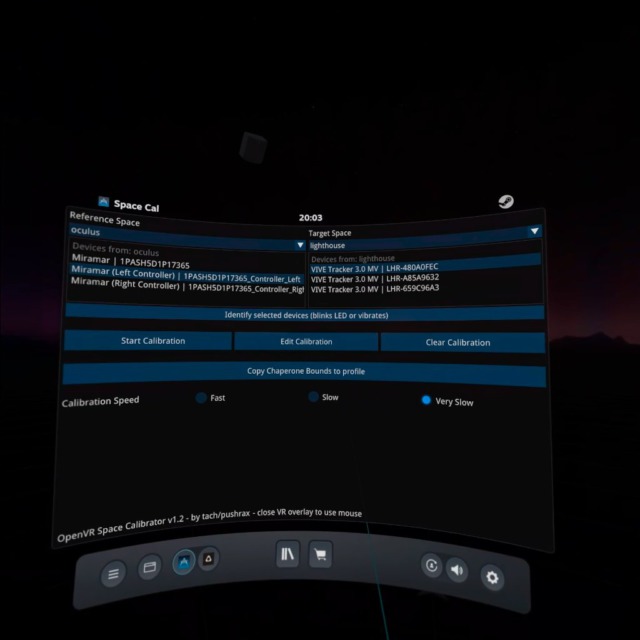

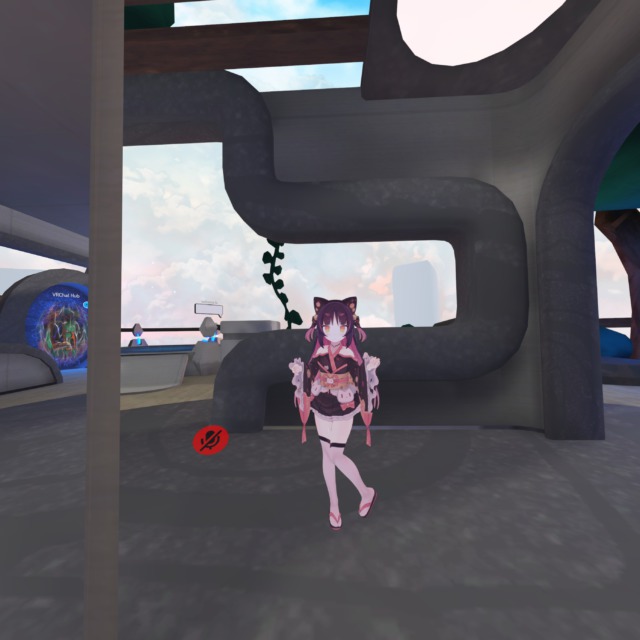







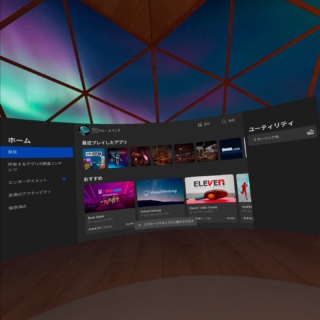



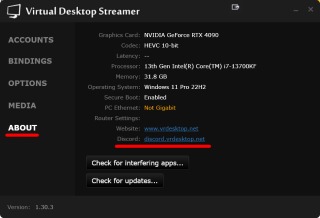
ディスカッション
コメント一覧
こんにちは。
同じくQuest2、VIVEトラッカーでFBTしている者です。
OpenVR-SpaceのキャリブレーションをVRCHAT立ち上げている時にすると足が埋まってしまうことって無いですか?
VRCHATを立ち上げる前にすればいいんですけど、立ち上げたあとに再キャリブレーションするシチュエーションで困っています。(STEAMVR空間内と現実のトラッカーの位置がプレイ中に合わなくなった時など)
もし、同じような症状で困っていたり何か解決策を知っていたらご連絡頂きたいです。
こんにちは~(´∀`)。
う~ん、実はVRC内でOVR-Spaceは使ったことがないのですよね。
VRCプレイ中に別途ウィンドウを開いたりすると、キャリブレーションどころか画面のコマ落ち状態になったりする事があるので、余計なことはしなくなったというか。
ちょっと気になるので、後でこちらでも試してみます(・ω・)ノ