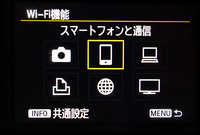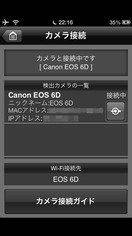本日は仕事帰りに焼肉を食べてきました。
初のひとり焼肉! どうしても我慢できなかったので、頑張って飛び込んできたのよ!
結果は・・・一度入ってしまえば余裕でした^o^
ただ・・・独りでは初めてなので、配分や量が分からず、ちょっと偏った注文をしてしまったなと反省。
次回は、もっと色々頼んでみたいですね。
さて。 EOS 6Dについては何から書こうかと迷っているのですが、まずは目玉機能である『内蔵Wi-Fi』と『EOS Remote』についてレポートしてみたいと思います。
6Dに内蔵されているWi-Fiは、カメラをアクセスポイントとして様々な機器やツールに接続するための機能です。
具体的には以下の通り。
- 同じWi-Fi機能を持ったカメラ間で画像の送受信ができる
- スマートフォン用のアプリ『EOS Remote』を使って、スマートフォンと通信をする
- 今までケーブルで繋いで操作していた『EOS Utility』が、無線で操作できるようになる
- Wi-Fi対応プリンターで直接印刷ができる
- Webサービスへ画像を送信
- メディアプレーヤーで画像を閲覧する
この中で一番気になる・・・と言うよりは主体の機能は、やはりスマートフォンとの連携ですね。
誰もが持っているわけではないですが、持っている身としてはどの程度使えるのかは気になります。
私が所持しているのはiPhoneですので、以降、スマートフォンはiPhone表記とさせて頂きます。
その前に、Wi-Fiの設定の流れなどを簡単に紹介したいと思います。
まずは6Dのメニュー画面からWi-Fiを『使う』に切り替えます。

次にWi-Fi機能を選択しますが、初めて設定する場合はニックネームの登録を促されるので、好きな名前を付けましょう。
ちなみに私はそのまま『EOS 6D』にしました(笑)。
ニックネームが設定されたら、そのまま『スマートフォンと通信』を選択します。
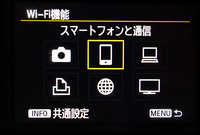
接続方法の選択を促されるので『カメラアクセスポイントモード』をチェックして選択。
暗号キーが表示されるので、iPhoneで『EOS Remote』を起動します。
メニュー画面の『カメラ接続』を選び、『検出カメラの一覧』から6Dを選択してペアリングさせます。
設定できない場合は、iPhone側でWi-Fiが6Dになってない可能性が高いので、確認をして下さい。
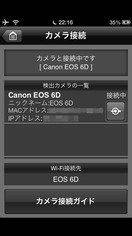
以上で設定は終わりです。
以降は『Wi-Fi機能』で使いたい項目を選択してやると、カメラがアクセスポイントになってくれます。