
対月さん、お届け物でーす。
と言う事で、MyモバイルWi-fiの電池がヘタれてきたので、新しい物を購入してみました。
どうも純正品が見当たらないので、安い物……にしようかと思ったのですが、ぶっちゃけ電池2つ持ち歩くのも充電が面倒なので、1つで済ませたい!
と言った理由から、わざわざ大容量の高い方を購入しました、御機嫌よう。
や、モバイルブースターも持ち歩きますからね。
これ以上、物は増やしたくないと言うのが本音。
購入したのは容量1.8倍の物。
単純計算で11時間程度の連続接続が出来るのかな?
2日ぐらい充電しなくても、十分もってくれるはずです。
電池が大きい分、多少厚みが増しますが……それほど違いがないので安心。
クレードルには挿せなくなりましたけど(笑)。
いえ、電池カバーを外せば挿せますけど、安定感がなくなってしまうので直挿しが良さそうですね。
届いたばかりなので、使用感については後ほど。
BF-01Bのバッテリー
【DLNA】音楽再生アプリ
プレーヤー以外の環境はほぼ整ったので、もっと快適に使えないか試行錯誤が続いています。
御機嫌よう。
ちょっとばかり、間が空きすぎちゃった感じですね。
ネタがね、ネタがないのよ……。
さて、今回は音楽再生用のアプリの話をしたいと思います。
大雑把に調べてみた所、iPod touch/iPadで音楽を再生できるアプリは、それなりの数があるようです。
しかし、その中でもアルバムアートが表示されるのは、ネットワークプレーヤー専用アプリを除けば、『Media Link Player』、『Plugplayer』の2つに絞られるようです。
アルバムアートこそ表示されませんが、公式アプリの『Web Access i』の使い勝手も中々のようです。
その辺りを紹介していきたいと思います。
【Link Station】音楽の再生
曲データの移行が終了したので、いよいよ曲の再生に入ります。
ただ、その前に準備が必要です。
再度Web設定にログインし、『その他』→『メディアサーバー』でDLNAサーバーを設定しないといけません。
ぶっちゃけ公開フォルダを選択するだけなのですが、アプリ等で開きたいフォルダだけを選んでおきましょう。
製作した共有フォルダのひとつ下のフォルダまで選択できるようです。
設定が反映されるのはデフォルトでは60分後なので、すぐに変更したい人は『すぐに更新する』にチェックを入れてから『保存』ボタンをクリックしましょう。
ついでに外からでもNASに繋がるように、『Webアクセス』設定を行います。
『その他』→『Webアクセス』を選択。
『Webアクセス簡単設定』の項目をクリックします。
『使用する』にチェックを入れ、『BuffaloNAS.comネーム』に好きな英数字を入力します。
重複する名前は弾かれますので、候補は幾つか用意しておくと良いです。
このサーバー名は使われないだろう、と自信を持って入力した名前が使われていたのはショックでしたが(笑)。
設定が完了すれば、外出先からWebを通してNASにアクセスする事ができます。
サーバーの設定が整ったので、いよいよ音楽の再生に移ります。
残念ながら、我が家にはNAS対応のネットワークプレイヤーは無いので、iPod touchのアプリを利用します。
App storeから『WebAccess i』をDLします。
音楽を再生するだけなら別にこのアプリでなくてもいいのですが、外からアクセスできるのは何かと便利です。
まずは、このアプリの準備を整えておきましょう。
アプリを起動したら、NASの登録を行います。
先ほど設定した『BuffaloNAS.comネーム』を『WebアクセスURL』に入力。
ユーザー情報で、自身のWebログイン用のユーザー名とパスワードを入力します。
変更してないのであれば、デフォルトの状態ですね。
問題が無ければ、touchからNAS内フォルダが表示されるはずです。
目的は、iTunesの曲が入っているフォルダです。
残念ながらアルバムアートワークは表示されませんが、touchで再生できる曲であれば、そのまま再生する事が可能です。
ポータブルwi-fiの3G回線でも試してみましたが、ネットを通して曲を再生するのは、AACやMP3程度が限界のようです。
ALACだと、頻繁に音が途切れて使い物になりません。
もちろん家庭内wi-fiであれば問題なく再生できますが、外でも使いたいのであれば、Losslessの他に、MP3等を用意しておいた方が良いようです。
以上簡単でしたが、NASの設定~音楽再生までを書いてみました。
私の音楽データは、すでに300GBは軽く超えているので、iPod classicが2台あっても危ういです。
容量が無限に近いNASのシステムは正直魅力的ですね。
ただ現在のシステムだと、無線LANを使用した音楽再生なので、音がたまに盛大に途切れたりします。
有線LANで接続できるネットワークプレーヤーは、やっぱり必要になりますね。
しかし……ギャップレス再生、ALAC対応だと、選択肢が少なすぎるのがなんとも……。
【Link Station】アルバムアートワークが表示されない問題について
ほぼ環境が整って、現在はiPod touchをND-S1でデジタル出力で再生しています。
iPod classicに頼る事無く、ほぼ容量無限状態で全ての曲が選択できるのは嬉しいですね。
残念なのは、それらを表示するためのアプリ群にシャッフル再生が無い事。
便利なんだけどね、シャッフル再生。
プレイリスト製作はあるんですけどね、流石にこれだけ曲があると、イチイチ選択していられません、はい。
今はLink Stationの設定方法で雑記を更新していますが、困っていた問題が解決したので、流れをぶった切って更新したいと思います。
ただし、その環境はWindows XP Home SP3、第四世代iPod touch、第三世代iPad、Link Station LS-WV4.0TL/R1を用いた場合です。
他のOSや、ネットワークプレイヤー等を用いた場合でも、同じように解決できるとは限りません。
その点は予めご了承下さい。
Link Station iTunesの移行作業
同人音楽CDの蒐集を始めてからのデータは、全てチェック&インポート完了。
御疲れ様でした!
8900曲から12000曲オーバーです。
東方の一部の曲……まー、ぶっちゃけ原曲関係だけはAACのままですが、これは問題ないでしょう。
しかし記憶に残っているアルバムで、幾つか見つかってないのがあったりもします。
多分、クローゼットの中だとは思いますが……一通りチェックはしたんですけどね。
ひょっとしたらゲームの中に混じってるのかも知れません。
一先ずはしばらく休憩して……また探してみますかね。
さて、RAIDが半日かけて構築されたので、いよいよデータの移行です。
共有フォルダを作製し、その中に丸ごとiTunesフォルダをコピーします。
その後、iTunesを立ち上げて、編集→設定→詳細を選択し、『「iTunes Media」フォルダーの場所』を変更します。
ようするに、音楽データを入れる場所ですね。
そのまま移行させるのであれば、変更前と同じ構成が良いでしょう。
移行後の名前の変更は面倒な作業になるのでオススメしませんが。
『ライブラリへの追加時にファイルを「iTunes Media」フォルダにコピーする』にもチェックを入れておきましょうね。
場所を指定したら、後はファイル→ライブラリ→ライブラリの整理を選択。
ファイルを統合にチェックを入れて、OKボタンをクリックすると、データのコピーが始まります。
後は待つだけです。
ファイルのコピーが完了したら、どの曲でもいいのでプロパティを開き、概要タブの『場所』をチェック。
指定したHDDのフォルダに変わっていれば移行完了です。
Link Station セットアップ
前回の続きです。
コンセントをプラグに挿して、電源をONにするだけの簡単なお仕事です。
さて、電源をONにすると電源ランプが点滅を繰り返します。
1分程すると常灯になるので、そうしたら付属のCDをPCで起動します。
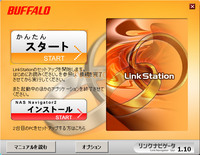
Link Navigatorが起動するので、『かんたんスタート』をクリック。
そうするとLink Station設定が完了します。
ね?
簡単でしょ?
後は好みに応じて、付属のソフトをインストールしておきます。
次は、Link StationをRAID化します。
初期設定では『RAID0モード』になっているので、これを『RAID1モード』に切り替えなくてはいけません。
……まー、そのまま使ってもいいのですが、大事なデータです。
素直にRAIDモードを設定しましょう。
そのためにはまず、設定画面へ移行する必要があります。
設定そのものはWeb上で行いますので、NAS Navigator2から設定画面へ移動します。
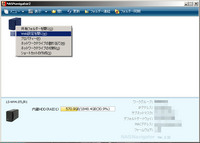
設定完了後、NAS NAS Navigator2が起動しているはずなので、右クリックで『Web設定』を選択。
起動して無くても、トレイにアイコンが追加されているので、それをクリックすれば起動します。
マニュアルに初期パスワードが載っているので、そちらを入力してログイン。
ユーザーID『admin』
パスワード『password』
が初期設定になりますね。
ユーザーIDとパスワードは、設定が完了したら必ず変更しておきましょう。
約束だぞ!
初期設定ではディスクは通常設定になっているので、まずはそれを解除します。
『システム→ディスク』をクリック。
『RAIDアレイ1』をクリックし、『RAIDアレイの削除』を続けてクリック。
確認画面が出ますので、クリックすると解除完了。
少々時間が掛かります。
解除が完了したら『RAID1アレイ』をクリックし、使用するHDDにチェックを入れます。
タブから『RAID1』を選択し、後は『RAIDアレイの作成』をクリック。
後は画面の指示に従って操作していけばOKです。
RAID構築には非常に時間が掛かりますので(半日程度)、他作業をオススメします。
BUFFALO Link Station LS-WV4.0TL/R1J
ネットワーク対応HDD『BUFFALO Link Station LS-WV4.0TL/R1J』が先日届いていたので、セットアップしていました。
NASと呼ばれるこのシステムは、家庭のLANケーブルに繋いで、そこに繋がるPCや端末でデータを共有できる物です。
これ自体がサーバーになるので、家庭内は勿論、外からでもwi-fiで直接HDDにアクセスできます。
大量のデータを、端末の容量を気にする事無く持ち運べるのは嬉しいですね。
