本体を日本語化したので、いよいよ曲の再生に入ります。
しかし、その前に準備が必要で、Squeezebox serverを導入しなければいけません。
しかしLinkstationには、デフォルトで7.5.1のサーバーが入っているので、Web設定で『Squeezebox serverを使う』にしてやればOKです。
ただLinkstationはサーバーのバージョンのアップデートがされてないので、出来れば他のNASを選択した方が良いかも知れません。
色々制限があるので、むしろ、するべきですね。
BuffaloはTwinky Media serverのアップデートもしてないので、何か色々ダメぽ。
それはそれとして、Web設定で選択したフォルダ以下が、Squeezeboxで表示されるようになりました。
ただし、LinkstationはALACには対応していないので、私の環境ではそのまま使えませんでした。
もちろんPCに詳しければ、強引に有志が作った7.7.2のパッチを当てる事も可能ですが、自信が無さ過ぎるので止め。
仕方が無いので、4000曲近くのファイルをFLACに変換する作業に追われました。
……一時期、ALACとFLACの同時インポート作業を行っていたため、9000曲近くは変換済みだったのは幸いでしたね。
後はサーバーから再スキャンをしてやれば完璧です。
スキャン終了後、メインメニューのMy Musicからアルバムの選択ができるようになっているはずです。
後はお好みの出力を使って、アンプに接続するだけです。
私は同軸出力を使っていますが、聞いた感じではND-S1と遜色の無い音を出しているように感じます。
ようは、CD音質と言う奴ですね。
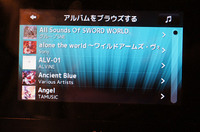
しかし、ここまでは正直、iPod touch+ND-S1と使い勝手は変わりません。
また本体の性能の関係か、Squeezeboxの操作感は結構もっさりしています。
大量のアルバムをスクロールする際に頻繁に引っ掛かりを感じる始末。
画面も写真のように一度に表示される枚数が少ない上に、小さくて見辛くもあります。
それを解消するため、ネットワークオーディオの真髄である、スマートフォン/タブレットとの連携を行います。
Squeezebox touch その3
Squeezebox touch その2
と言う事で、Squeezeboxを日本語化していきたいと思います。
アプレットのDLで日本語表記にはできますが、どうも完全に表示されないみたいなので、手動で日本語にしてしまいたいと思います。
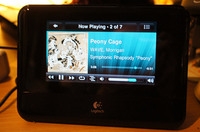
写真は撮ってみたのですが、日本語の表記の所が丁度写ってませんね(笑)。
本来は日本語で表示できない部分は□□□……のように豆腐が表示されたりするわけですが……そのためにわざわざ初期化するのも馬鹿らしいので、このままで!
基本的には、こちらのサイトに詳しいやり方が書かれているため、その通りにやっていくだけです。
しかし自分用メモ程度に、ブログに書き残しておきたいと思います。
1.migmix-1pをDL。
2.DLしたファイルを以下の通りにリネーム
migmix-1p-regular.ttf → FreeSans.ttf
migmix-1p-bold.ttf → FreeSansBold.ttf
3.SqueezeBoxを起動。
Settings→Advanced→Remote Loginを選択。
Enabled SSHにチェックを入れ、IPアドレスとパスワードを確認する。
4.WinScpをDL。
5.起動したWinScpに以下の情報を入力。
ホスト名:SqueezeBoxのIPアドレス
ユーザー名:root
パスワード:1234
ファイルプロトコル:SCP
6.接続したら、
root→usr→share→jive→fonts
の順に辿っていき、先ほどリネームしたファイルで上書きをする。
7.Squeezeboxを再起動
以上が手順です。
これでほぼ完全な日本語表示が可能となりました。
と言っても、メニューはほぼ英語のままですけど(笑)。

こんなに綺麗に日本語表示してくれます。
一番上の曲名だけは、スクロールすると文字の上の部分がズレちゃうみたいですけどね。

スリープモードや、電源をOFFにしておくとディスプレイが時計に早変わり。
表示も見やすいので、インテリアとしても最適ですね。
さて。
前回は特に書きませんでしたが、Squeezebox touchはタッチパネルで全てを操作します。
物理的なボタンは、背面にあるリセットボタンだけですね。
ただしリモコンが付属しているので、そちらで操作する事も可能です。
PCのパワーも使わないし便利な物ですが、やはり小さな画面では、数千曲以上を抱える人間にとっては使い辛い物があります。
ではどうするか?
答えは簡単で、PCその物から操作すればいいのです。
PCの広い画面で表示させれば、一覧も見やすく、しかも大量に表示されるので検索もしやすいです。
しかし、それではネットワークプレーヤーの利点が損なわれてしまいます。
PCを常に起動しているのであれば、NASすら必要ないわけですからね。
具体的にどうするかと言えば、スマートフォンやタブレット対応のアプリを使えばいいのです。
詳しくは、また次回に。
続く。
Squeezebox touch
ちょっと纏めるのに時間が掛かっちゃった(笑)。
ネットワークオーディオの世界。
PCレスでHDDの中に入った曲を再生できる、実に素晴らしい世界です。
PCから操作すればいいじゃないか、と言われると返す言葉はないのですが、音楽聴くためだけにイチイチPCの電源入れたくないじゃない(笑)。
NASからのALAC音源と、iPod touch+ND-S1は高級CDPに匹敵する良い音を出してくれますが、DMP(デジタルメディアプレイヤー)であるiPod touchを機器に固定しなければいけないため、操作をする場合には少々不便です。
そこでiPadをDMC(デジタルメディアコントローラー)として使える、ネットワークプレーヤーの購入を検討する事にしました。
しかし色々調べてみた結果、ALACに対応している物は、日本製品ではYAMAHAのNP-S2000だけです。
AirPlay対応機であれば、ALACを飛ばす事も可能のようですが……やはり音質的に不安です。
それには目を瞑るとしても、クラシックを聴くにおいて一番重要なギャップレス再生が可能な機種が少なすぎる!
対応機はやはりNP-S2000だけです。
ネットワークプレーヤーの先駆者であるLINNやPS AUDIOであれば双方とも対応していますが、一番安い物でも40万円オーバー。
NP-S2000も高価な商品ですが、こちらは18万円あれば買えます。
これしかない! と、鼻息荒く貯金に入ったわけですが……。
何故か、Squeezebox touchを買っていた!
不思議よね!
ちなみに、お値段はNP-S2000の1/6程度。
海外通販で買えば、多分もっと安く済んだのでしょうけどね……(笑)。
スーパームーン

今日はスーパームーンと言う事で、撮影してみました。
月が最も地球に接近するため、大きさ14%、明るさ30%増しの素敵な満月が撮影できます。
この季節は、家の中から撮影できるから楽チン♪
こっちの地方の人なら分かると思いますが、とにかく雲が多くて、月が殆ど見えないような状態でした。
僅かな雲間を狙って、撮影してみました。
AWBで撮影していますが、この写真はガッツリと加工して追い込んであります。
しかし、まー、幾らスーパームーンとは言え……やっぱり普通に望遠足りませんね。
60Dにカメラを変更しているため、40Dに比べると解像度が増えているから以前よりはマシですが、トリミングするのであれば、もっと望遠が欲しい所。
ただそのために新しいレンズや天体用のグッズを購入するのは馬鹿みたいですから、普段使いも出来るテレコンが無難でしょうか。
1800万画素になれば、1.4倍でも、そこそこには撮れるのかなあ。
BF-01Bのバッテリー

対月さん、お届け物でーす。
と言う事で、MyモバイルWi-fiの電池がヘタれてきたので、新しい物を購入してみました。
どうも純正品が見当たらないので、安い物……にしようかと思ったのですが、ぶっちゃけ電池2つ持ち歩くのも充電が面倒なので、1つで済ませたい!
と言った理由から、わざわざ大容量の高い方を購入しました、御機嫌よう。
や、モバイルブースターも持ち歩きますからね。
これ以上、物は増やしたくないと言うのが本音。
購入したのは容量1.8倍の物。
単純計算で11時間程度の連続接続が出来るのかな?
2日ぐらい充電しなくても、十分もってくれるはずです。
電池が大きい分、多少厚みが増しますが……それほど違いがないので安心。
クレードルには挿せなくなりましたけど(笑)。
いえ、電池カバーを外せば挿せますけど、安定感がなくなってしまうので直挿しが良さそうですね。
届いたばかりなので、使用感については後ほど。
【DLNA】音楽再生アプリ
プレーヤー以外の環境はほぼ整ったので、もっと快適に使えないか試行錯誤が続いています。
御機嫌よう。
ちょっとばかり、間が空きすぎちゃった感じですね。
ネタがね、ネタがないのよ……。
さて、今回は音楽再生用のアプリの話をしたいと思います。
大雑把に調べてみた所、iPod touch/iPadで音楽を再生できるアプリは、それなりの数があるようです。
しかし、その中でもアルバムアートが表示されるのは、ネットワークプレーヤー専用アプリを除けば、『Media Link Player』、『Plugplayer』の2つに絞られるようです。
アルバムアートこそ表示されませんが、公式アプリの『Web Access i』の使い勝手も中々のようです。
その辺りを紹介していきたいと思います。
【Link Station】音楽の再生
曲データの移行が終了したので、いよいよ曲の再生に入ります。
ただ、その前に準備が必要です。
再度Web設定にログインし、『その他』→『メディアサーバー』でDLNAサーバーを設定しないといけません。
ぶっちゃけ公開フォルダを選択するだけなのですが、アプリ等で開きたいフォルダだけを選んでおきましょう。
製作した共有フォルダのひとつ下のフォルダまで選択できるようです。
設定が反映されるのはデフォルトでは60分後なので、すぐに変更したい人は『すぐに更新する』にチェックを入れてから『保存』ボタンをクリックしましょう。
ついでに外からでもNASに繋がるように、『Webアクセス』設定を行います。
『その他』→『Webアクセス』を選択。
『Webアクセス簡単設定』の項目をクリックします。
『使用する』にチェックを入れ、『BuffaloNAS.comネーム』に好きな英数字を入力します。
重複する名前は弾かれますので、候補は幾つか用意しておくと良いです。
このサーバー名は使われないだろう、と自信を持って入力した名前が使われていたのはショックでしたが(笑)。
設定が完了すれば、外出先からWebを通してNASにアクセスする事ができます。
サーバーの設定が整ったので、いよいよ音楽の再生に移ります。
残念ながら、我が家にはNAS対応のネットワークプレイヤーは無いので、iPod touchのアプリを利用します。
App storeから『WebAccess i』をDLします。
音楽を再生するだけなら別にこのアプリでなくてもいいのですが、外からアクセスできるのは何かと便利です。
まずは、このアプリの準備を整えておきましょう。
アプリを起動したら、NASの登録を行います。
先ほど設定した『BuffaloNAS.comネーム』を『WebアクセスURL』に入力。
ユーザー情報で、自身のWebログイン用のユーザー名とパスワードを入力します。
変更してないのであれば、デフォルトの状態ですね。
問題が無ければ、touchからNAS内フォルダが表示されるはずです。
目的は、iTunesの曲が入っているフォルダです。
残念ながらアルバムアートワークは表示されませんが、touchで再生できる曲であれば、そのまま再生する事が可能です。
ポータブルwi-fiの3G回線でも試してみましたが、ネットを通して曲を再生するのは、AACやMP3程度が限界のようです。
ALACだと、頻繁に音が途切れて使い物になりません。
もちろん家庭内wi-fiであれば問題なく再生できますが、外でも使いたいのであれば、Losslessの他に、MP3等を用意しておいた方が良いようです。
以上簡単でしたが、NASの設定~音楽再生までを書いてみました。
私の音楽データは、すでに300GBは軽く超えているので、iPod classicが2台あっても危ういです。
容量が無限に近いNASのシステムは正直魅力的ですね。
ただ現在のシステムだと、無線LANを使用した音楽再生なので、音がたまに盛大に途切れたりします。
有線LANで接続できるネットワークプレーヤーは、やっぱり必要になりますね。
しかし……ギャップレス再生、ALAC対応だと、選択肢が少なすぎるのがなんとも……。
