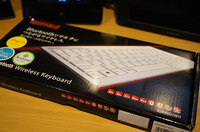MTからWPへと移行した後、幾つかのリンクが働いていない・・・もしくはアーカイブがMTの構成のままになってしまった問題ですが、解決しましたので書き残していきたいと思います。
WPに移転後、特に問題無く稼働しているな・・・とニヤニヤしていたのですが、日を改めてからチェックしていた所、記事内にMT時の構成のままのページが幾つかある事に気が付きました。
不思議に思って色々なページをチェックしていたのですが、アーカイブが全てMT5の時の構成のままと言うショッキングなシチュエーションに遭遇。
FTPでパーミッションを変更してみたり、記事を張り直して再公開してみるなどしてみたのですが、結果はダメ。
WPの構成になりません。
え、何?
これどうすんの?
少し途方に暮れました。
そんな時に水沢氏から「個別記事とアーカイブのリンクが違ってるんじゃね?」的な助言を頂戴いたしまして、その辺りから調べてみる事にしました。